Home > Make the most of Team Chat
Categories: Getting Started | Chat Agent Docs | Tips & Tricks
(Last Updated On: August 3, 2021)
About This Article
The purpose of this article is to provide a comprehensive overview of how to Make the most of Team Chat.
When you are using the SnapEngage HUB, making good use of the Team Chat feature could significantly improve you and/or your team’s performance.
(And if you’re not using the SnapEngage HUB, now is a great time to give it a try!)
What follows is a list of features, and tips on how to make them work for you.
Step 1: Set up your Agent Info
The first thing you should do, is set up your Team Chat Name and Photo by navigating to the “Agent Info” tab on the top right of the HUB:
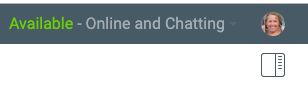
Now that you are inside the HUB you can go and look at what you will see once you first get to HUB:
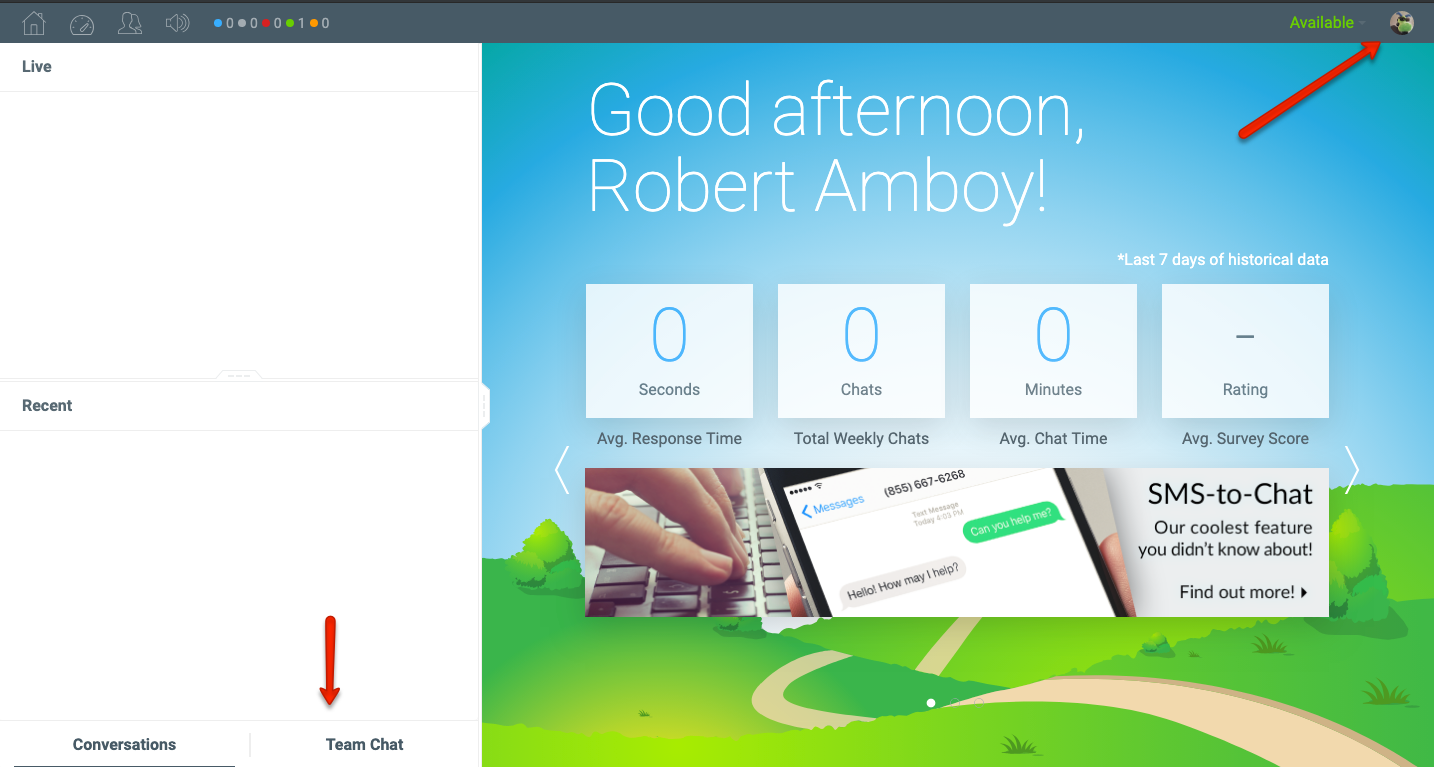
On the top right is where you add your image, and then on the bottom left you will be able to see “Team Chat” and that is where you add your Team Mates!
This is how you get started!
On the left side of the HUB you will see Teams and One-on-One. To the right of those you will see a + button which is what you will click to add your co-workers to your team or for one on one chat!
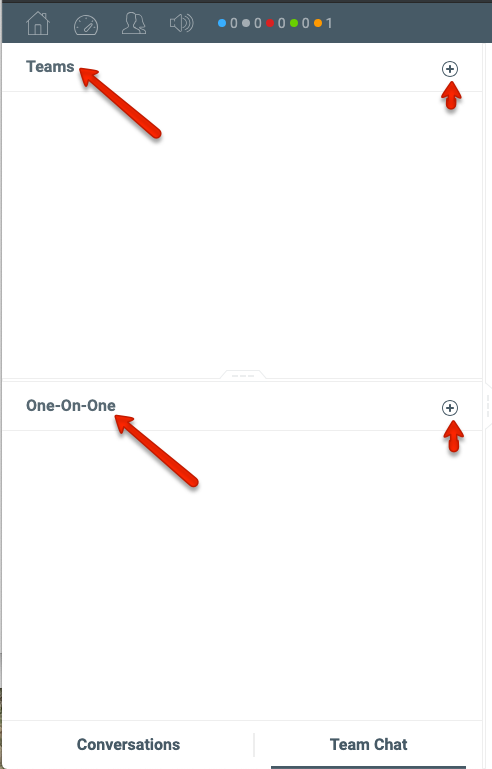
Conversations is where your chat with clients will be stored, and Team Chat is where your chat with your co-workers will be.
Note: The info you set up in this tab is only shown inside team chats. These names can be as casual as you and your team like, since the name and picture set up in the following tab will never be visible to the public.
Now you just get to choose your Team Chat sounds!
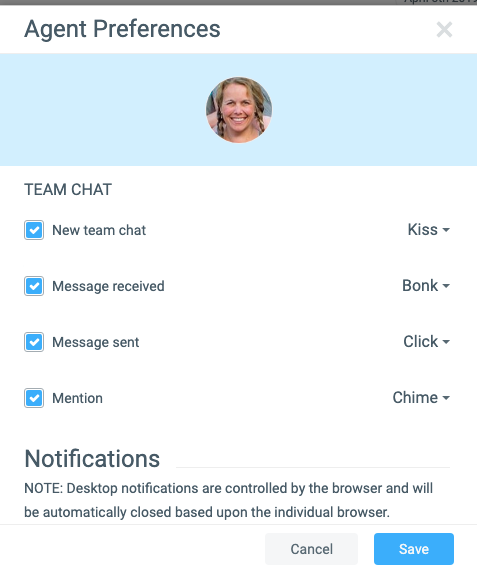
Click on the agent image on the top right to pull down the dropdown menu. Click on Agents Settings and then scroll down to “Sounds”.
Feel free to pay around with them, and figure out which ones would work best for you!
This is very, very helpful, because you’ll probably want to configure different sounds for incoming Visitor chats than you have configured for Team Chat messages. Pay particular attention to the “Mention” sound, this is how other Agents will tell you when they need you right away, so set it to something that will definitely get your attention! (“Sneeze” seems particularly effective.)
Step 2: Start a Team Chat
To start an internal chat with someone on your team, click on the plus sign right above “Team”. You should then be able to see a list of your coworkers:
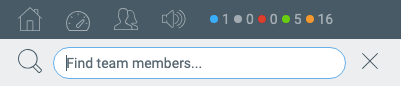
This panel will show you all agents who are currently logged in. It will also show you what their chat availability status is.
Note: The “Available” or “Paused” status in this panel relates to incoming chats from Visitors, and doesn’t necessarily reflect whether this agent is available for a Team Chat.
You can also type in their names so you can look for them that way.
Once you pick them click on “Start Team Chat”
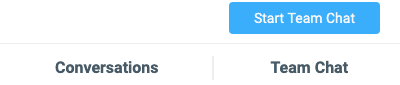
You can also add more people to the same chat by clicking here:
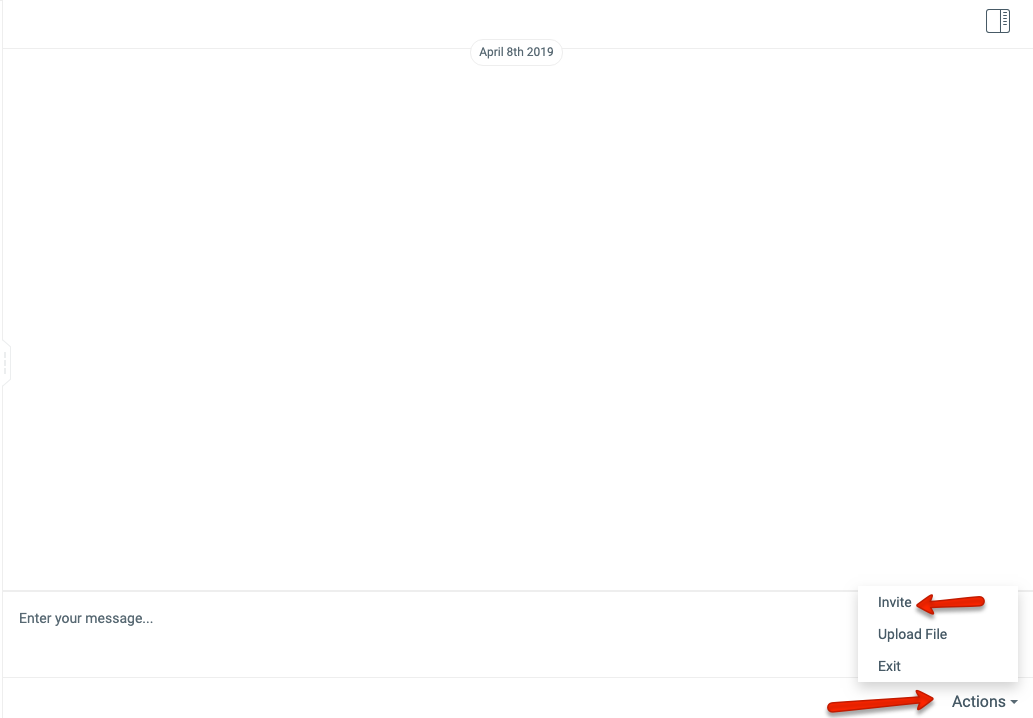
You will then see who is online, who is paused and who is offline, according to the colors shown on each agent.
Green = online
Orange = paused
Red = Offline
This will start a one-on-one Team Chat initially, but now you can add additional agents to the Team Chat! Please be aware that you can only chat with people you share widgets with, you will not be able to speak to people unless you are both part of at least 1 widget.
Rename your Team Chat:
- Click the Title of the team chat, (by default, this will be a list of all Agents in the chat).
- Type a new title, and hit Enter!
Tip: Make use of @Mentions!
This is probably one of those most useful features we are currently offering. If you need someone’s attention right away, use an @Mention!
How to send an @Mention:
- Start by typing the @ character, then start typing that person’s name.
- A list will pop up, click the name of the Agent you want to Mention.
- Type the rest of your message, and send it!
Tip: Use inline Images!
If you paste links to images from certain services, the team chat will show a thumbnail of the linked image.
(Currently supported services: Jing’s Screencast.com, Imgur, Dropbox, and Awesomescreenshot.)
Just paste the link in the Team Chat, and we do the rest:
- Link directly to the image.
Let us know if you have any other tips!
Using Team Chat effectively will bring your sales and/or support team(s) up to a new level of Awesomeness.
If you have any more tips on making the most of the Team Chat feature, drop us a line!
Published October 4, 2013
