Home > Minimized proactive chat invite
Categories: Featured Article
(Last Updated On: December 13, 2022)
About This Article
This article explains how to set a minimized proactive chat invite.
Proactive chat is one of SnapEngage’s greatest features. It allows you to send visitors customizable invitations to chat based on many different factors, including URL, Country, and Javascript variables among many others. And those prompts can be routed to specific agents, tags, or even bots.
Currently, we offer two proactive chat invitations: “classic” and “minimized.” The classic invitation, which opens the full chatbox, is most optimized for the desktop visitor experience. The minimized invitation, the default version on mobile devices, offers a sleek appearance that is not intrusive to the mobile visitor experience. While the minimized invitation can be enabled for desktop visitors, the classic invitation cannot be imposed on the mobile visitor experience.
Generally, The minimized invite will show the agent or bot’s avatar next to the message bubble instead of the full chat box. Visitors can close the invitation directly by hovering over the invitation until an “X” appears. Clicking on the “X” will close the proactive chat. Otherwise, the minimized invitation works the same as the classic invitation in terms of re-engaging visitors and/or routing them to agents.
A new, modern, minimized look that takes less space on the page
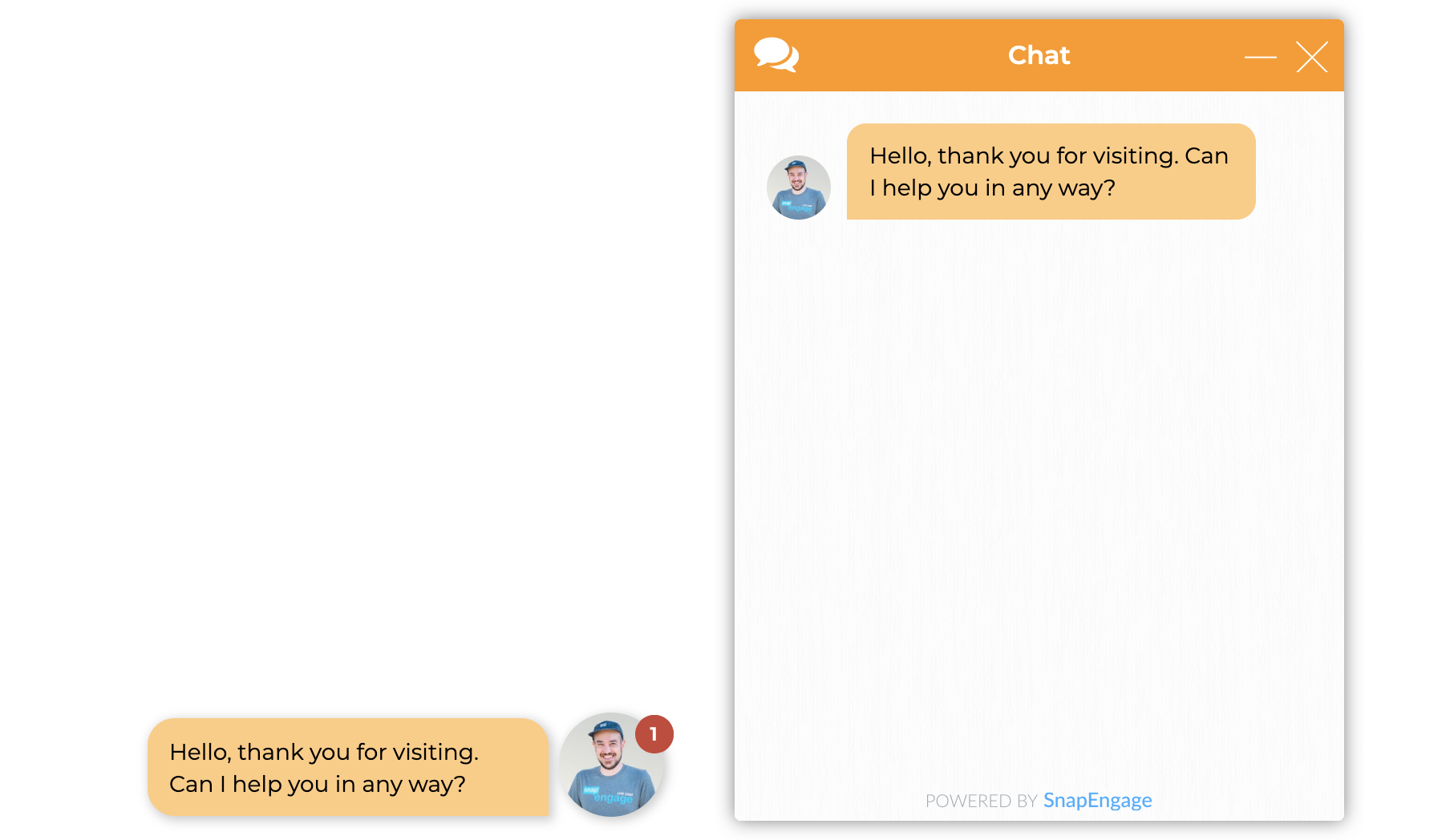
The minimised proactive invitation (left) consumes less space than the classic proactive invitation (right).
A proactive prompt assigned to the Guide Bot can display buttons directly
When using the Guide Bot, the minimized invitation can show up to three buttons without the chatbox background. Buttons beyond the first three will be hidden and only the prompt will be displayed. From there, visitors can click on the Guide Bot buttons/options directly.
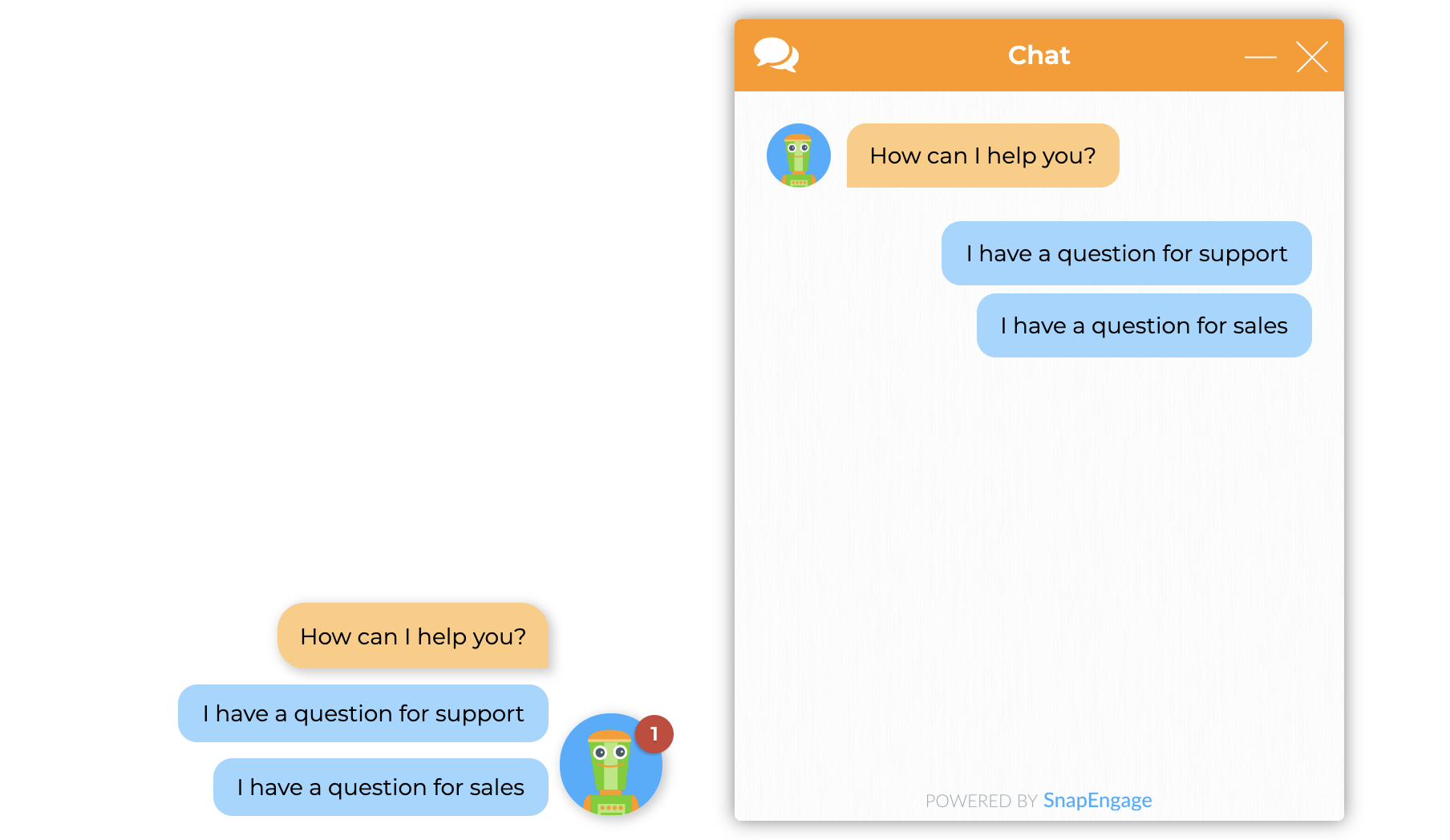
Minimized proactive (left) versus classic proactive view (right). The minimised view omits the chatbox to conserve space, a big limitation on mobile devices.
How to configure it
By default, the “classic” invitation will show for desktop visitors, while the “minimized” invitation will show for mobile visitors. Still, you can elect to show the minimized invitation on the desktop visitor experience; the classic invitation cannot be imposed on the mobile visitor experience. To configure the minimized invitation on the desktop visitor experience, do the following:
- Edit the rule
- Click on “Invite visitor in minimized view on desktop browsers”
- Click save
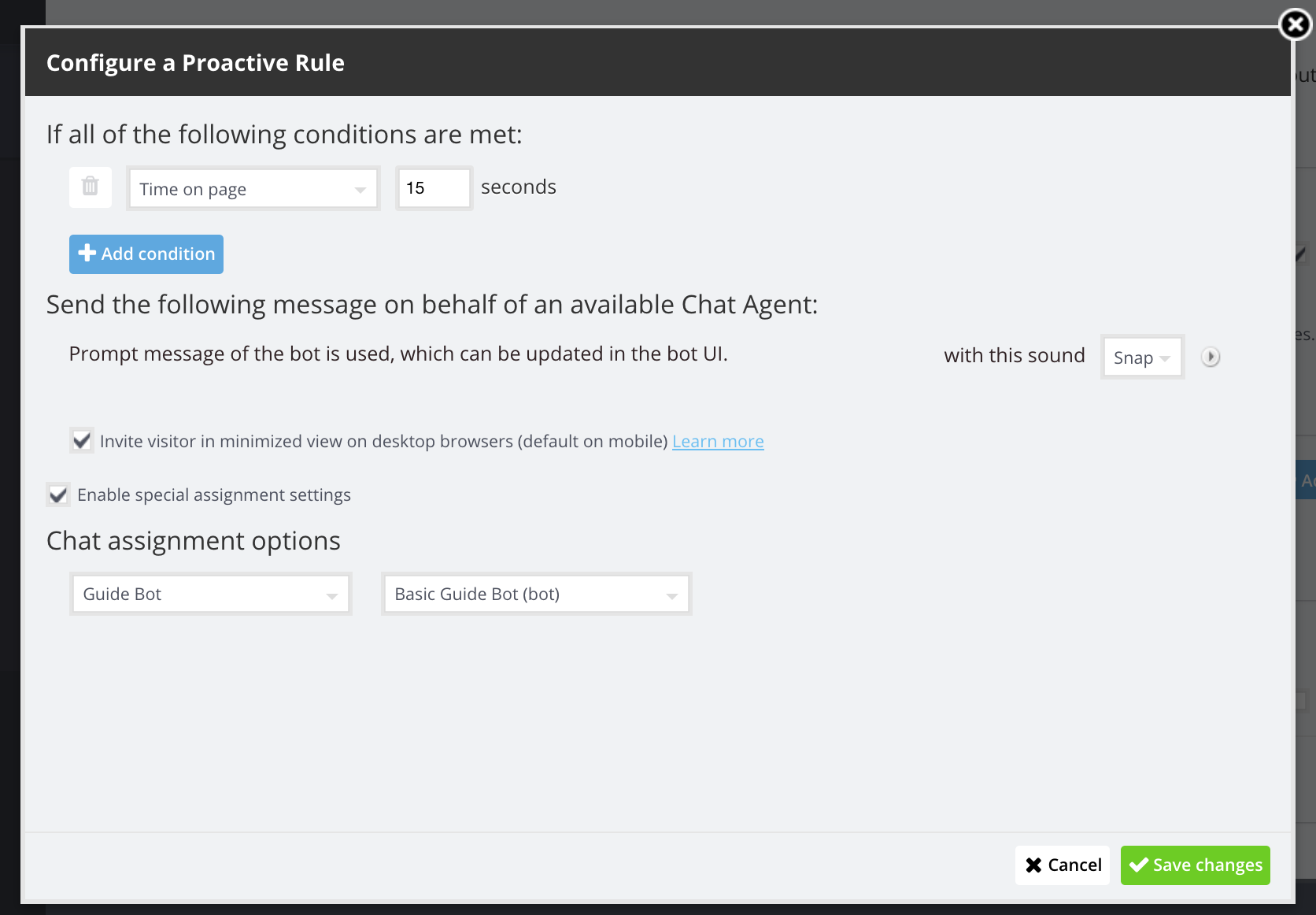
Published April 15, 2020

 (3 votes, average: 4.67 out of 5)
(3 votes, average: 4.67 out of 5)