Home > Integrating with Zoho
Categories: Integrations & Plugins
(Last Updated On: )
About This Article
The purpose of this article is to provide a comprehensive overview of how to integrate with Zoho.
You can configure SnapEngage to send chat transcripts and offline requests directly to your Zoho account. Follow the steps below to achieve this.
Step 1: Set up your Zoho support email
1. Sign in your Zoho account
You can log in here either by entering your email address and password that you are using for Zoho or by using another system like your Googe account or Facebook.
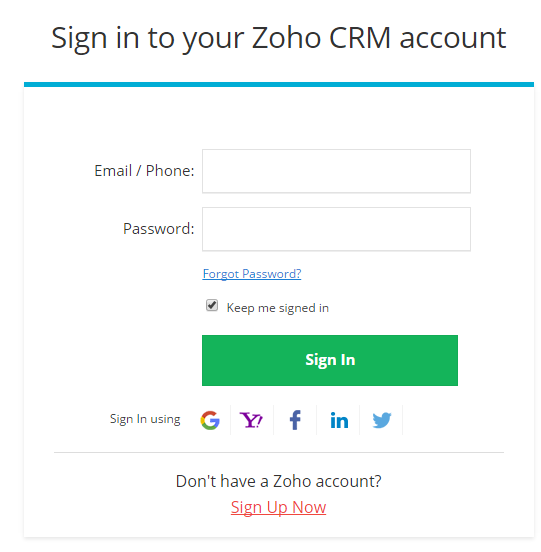
2. Find or create your support email
If you have not already created one, you can do so by clicking on “Mail” after you sign in.
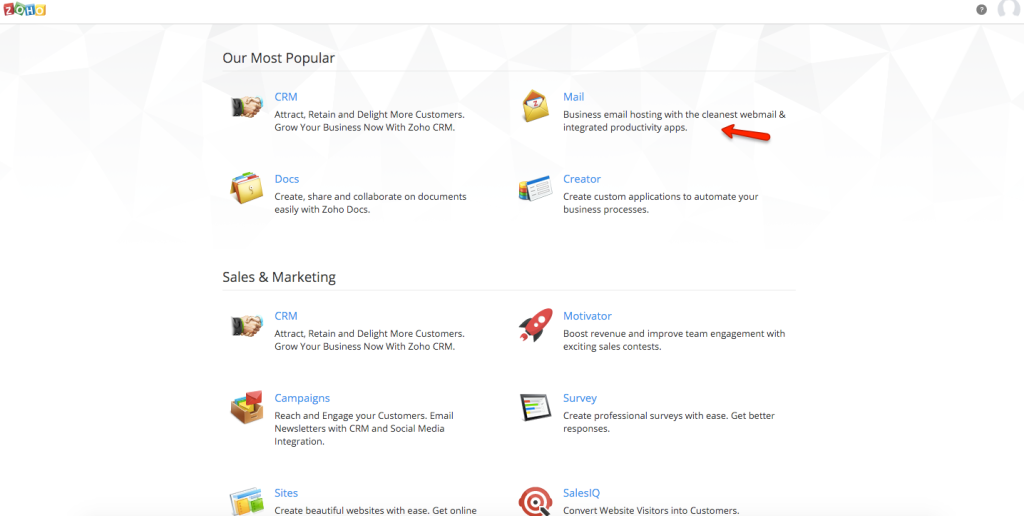
Your username will be your support email. For example, the username of support.snapengage will have the support email of [email protected] . That is for one of the paid plans that Zoho offers to you:
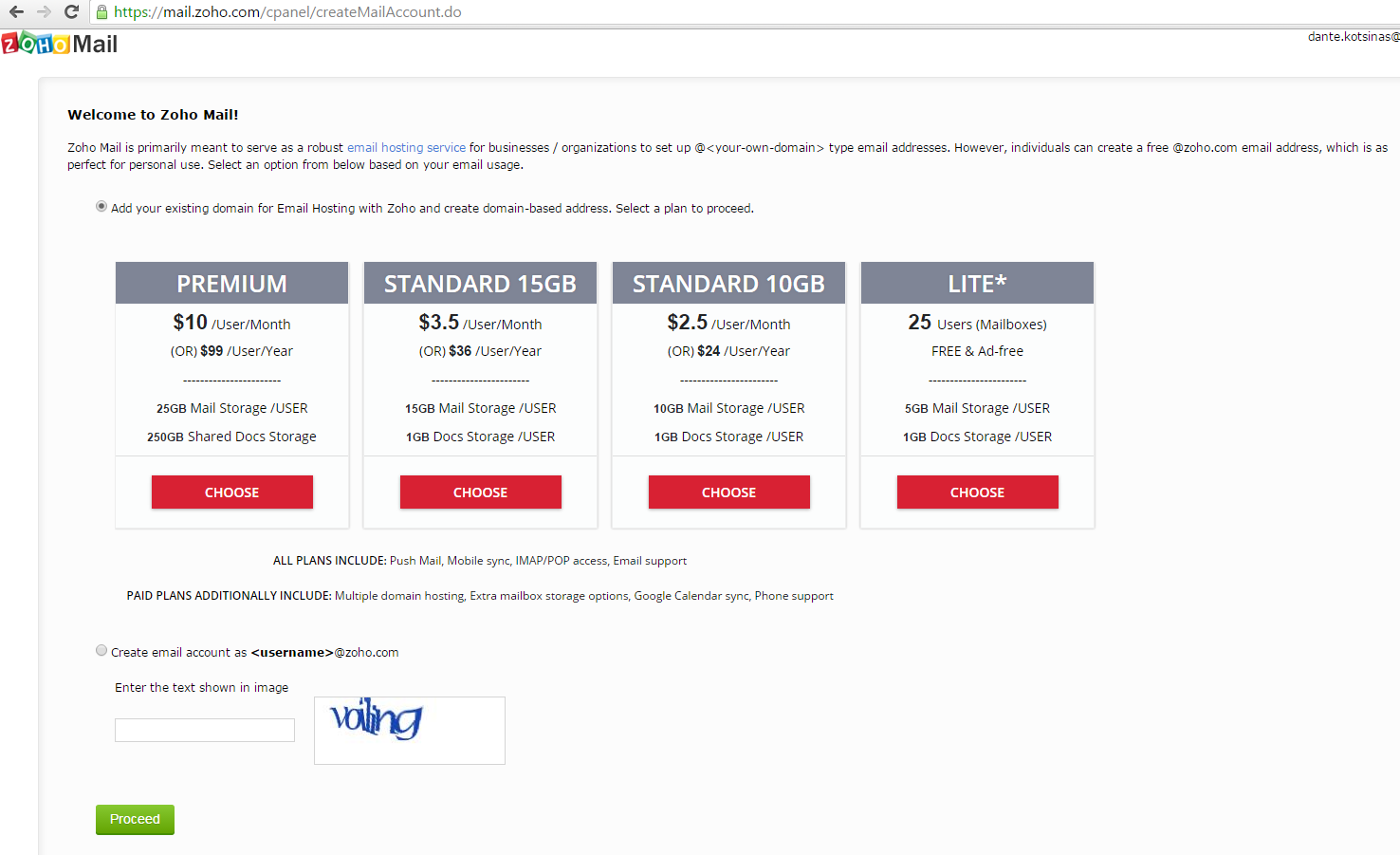
Alternatively, you can create a <username>@zoho.com account
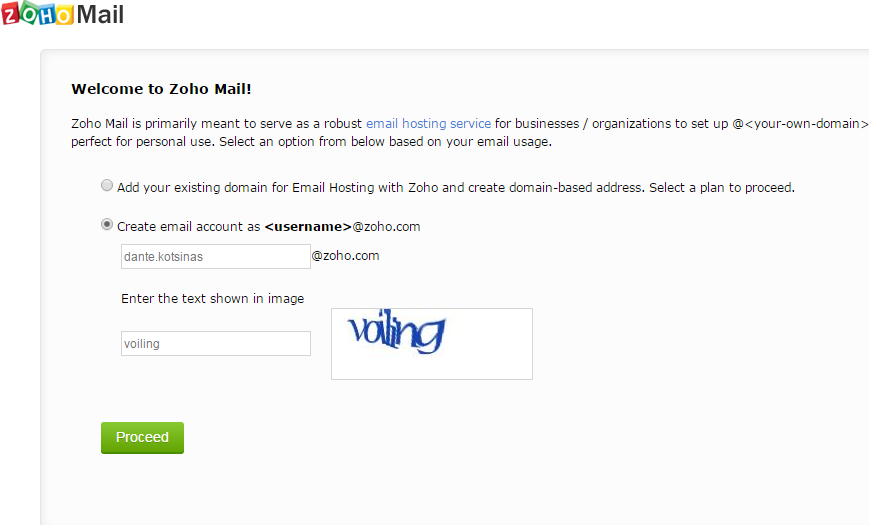
Step 2: Configure the SnapEngage Email integration
1. Sign into your SnapEngage Account
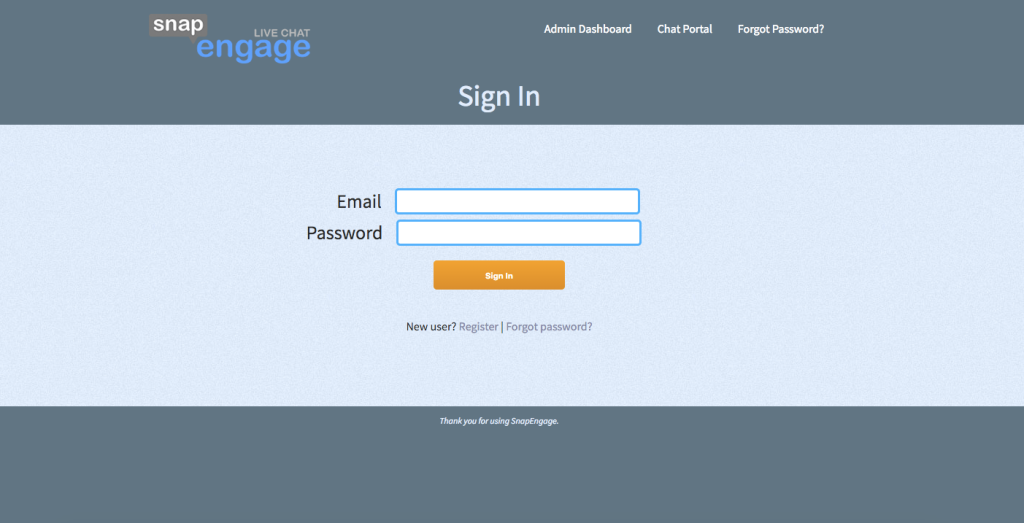
2.Configure your “Email” integration
In the admin dashboard under “Settings” > “Integrations” click on the “Email” integration icon.
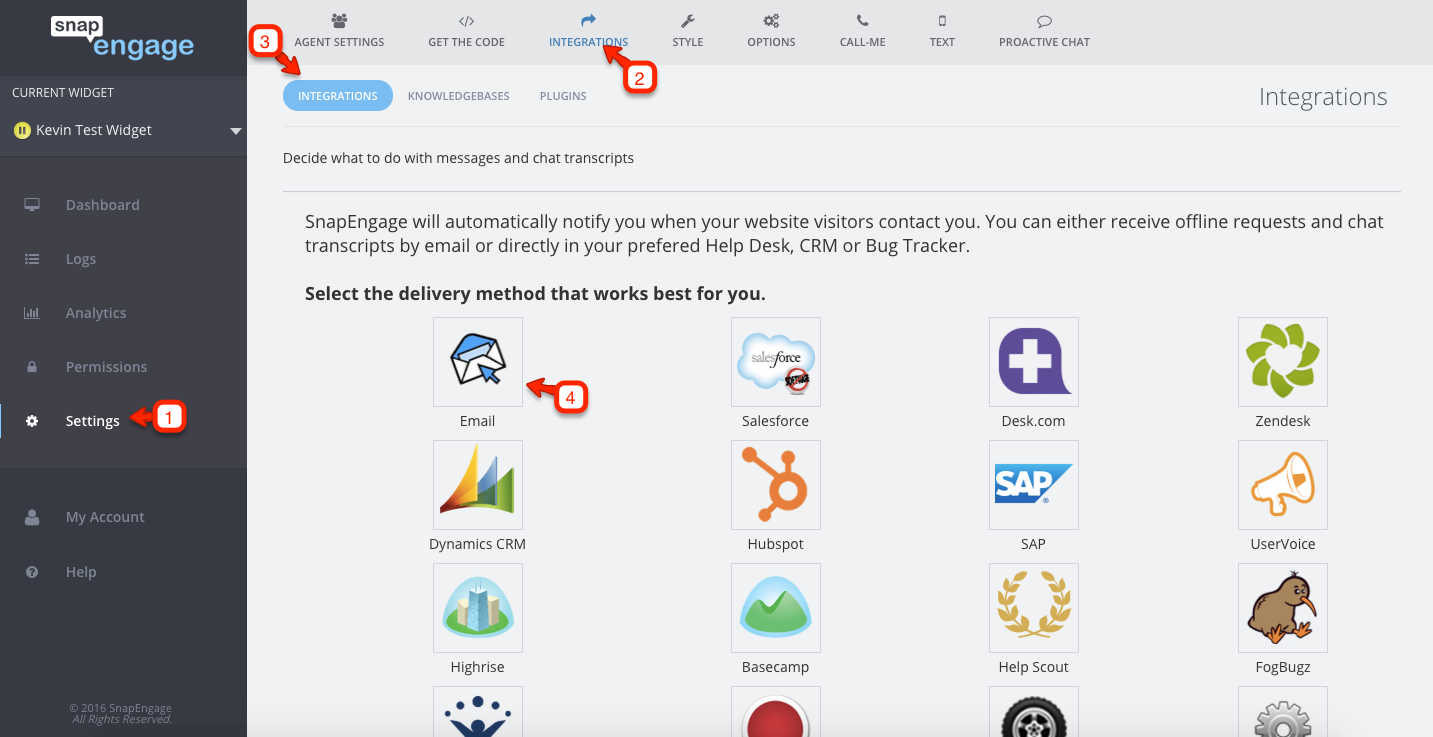
Here you can add the support email address that has been configured in Zoho as seen above. As you can see in the screenshot below, you have the option to further configure the integration and select how you would like SnapEngage to handle your data, and how you’d like those data to be delivered to your Email integration. You can read more details here.
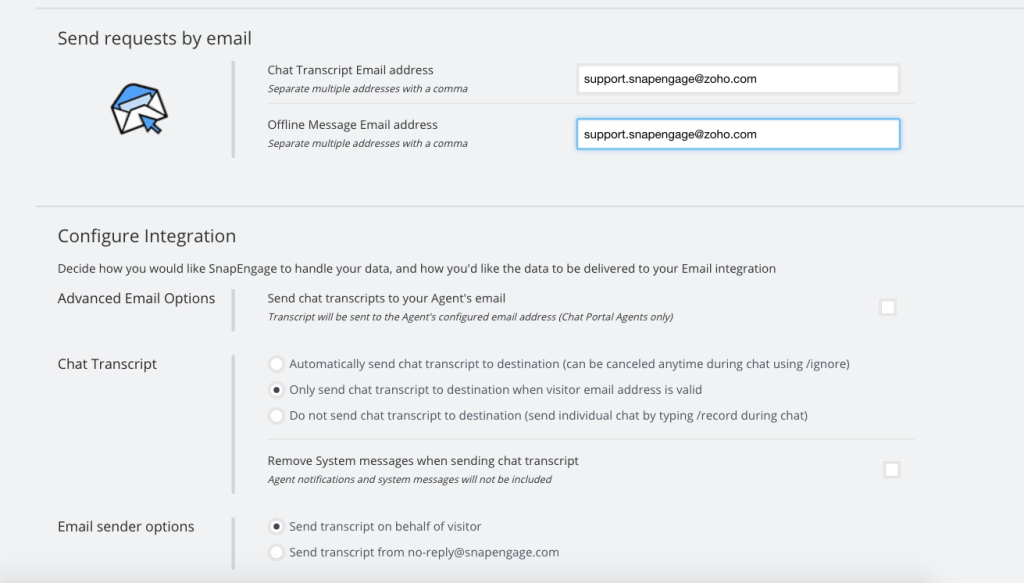
Please make sure to “Save changes” at the bottom right of your screen once you are done configuring the integration.
3. You’re all set!
Your SnapEngage chat transcripts will now be sent to your Zoho account.
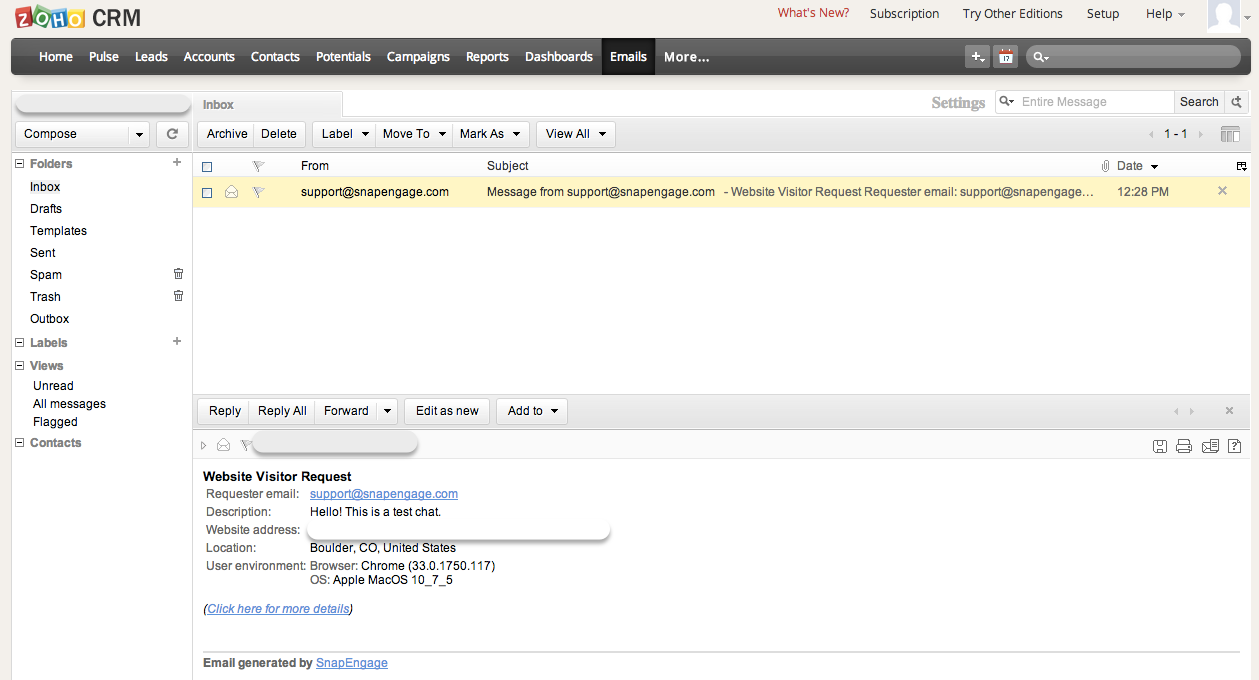
Published February 24, 2014
