Home > How to set up Priority Tiers
Categories: Chat Settings
(Last Updated On: )
About This Article
This article explains how to use priority tiers.
Priority Tiers are available in the Professional plan and above. If you don’t see them available in your account, may be on the Essentials plan or an older legacy plan.
Using priority tiers you will allow your agents to focus on their immediate tasks while at the same time reducing the chance that you will have visitors waiting in a queue to chat. As your chat requests increase the system will always scale up to the next tier of agents making them available when they are needed most. When chat volume is low and can easily be handled by your tier 1 agents this allows your higher tier agents to focus on other tasks.
When you set up priority tiers, all incoming chats in that widget will be routed directly to agents in Tier 1. Once all the agents in Tier 1 are maxed out (reached their maximum number of chats) or if all agents in that tier are either paused or offline, then any new chats coming in will then go to the available and online agents in Tier 2 and so on.
The same goes for proactive chats as well. Proactive chats will be prompted from agents that are online in Tier 1. Once they have reached their maximum number of chats, the proactive chat will be prompted from the online agent in Tier 2 and so on.
To set up Tiers, go to Settings (1) -> Agent Settings (2) -> Chat Agents -> Click on the “+ Add priority tier” button (3).
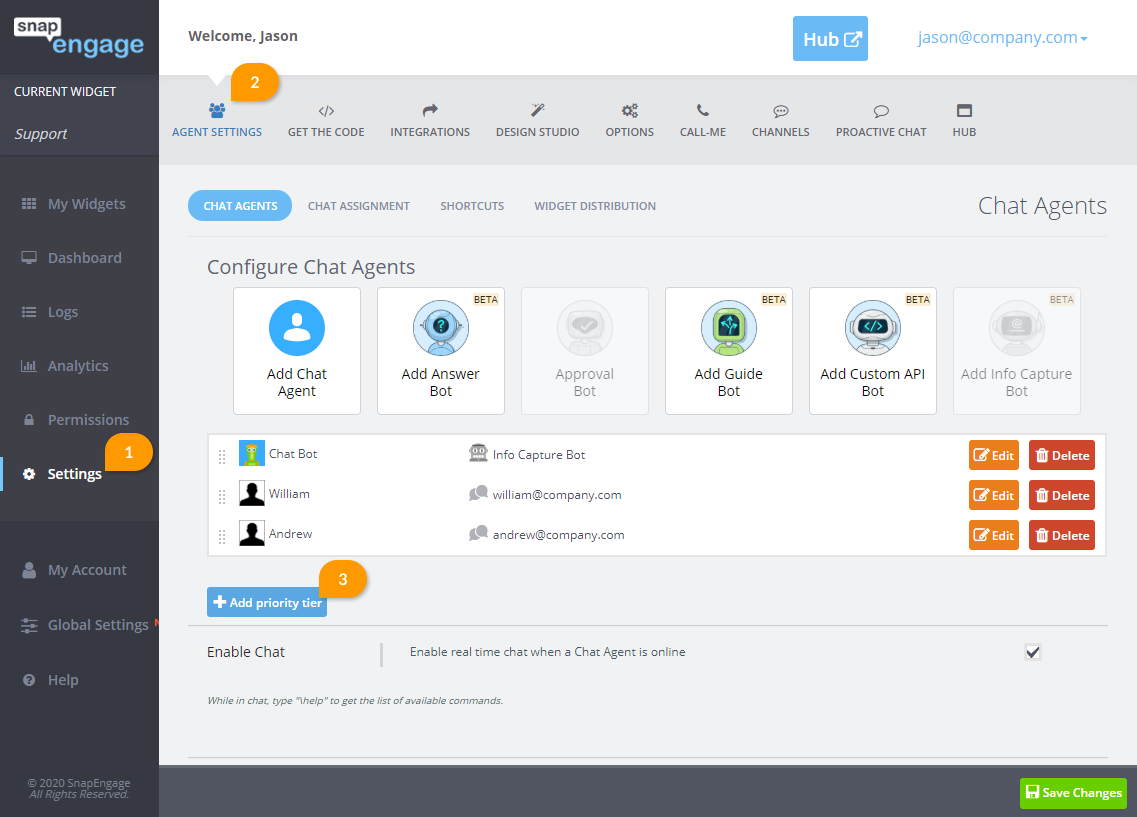
This will automatically add the priority Tier 1 and Tier 2 to your list of Agents, initially grouping all of your current Agents into Tier 1.
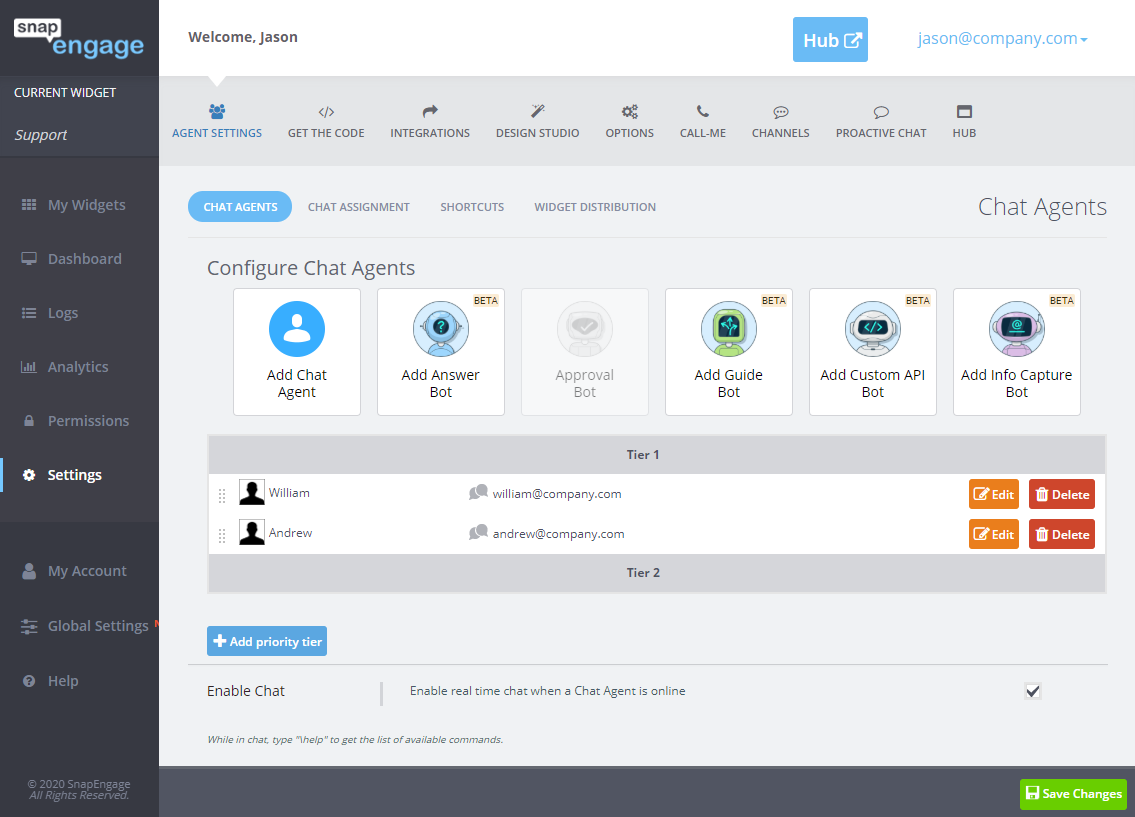
To move your agents between the tiers, hover over the handler (the area with the 8 dots), grab it and then drag the agent to the required tier.
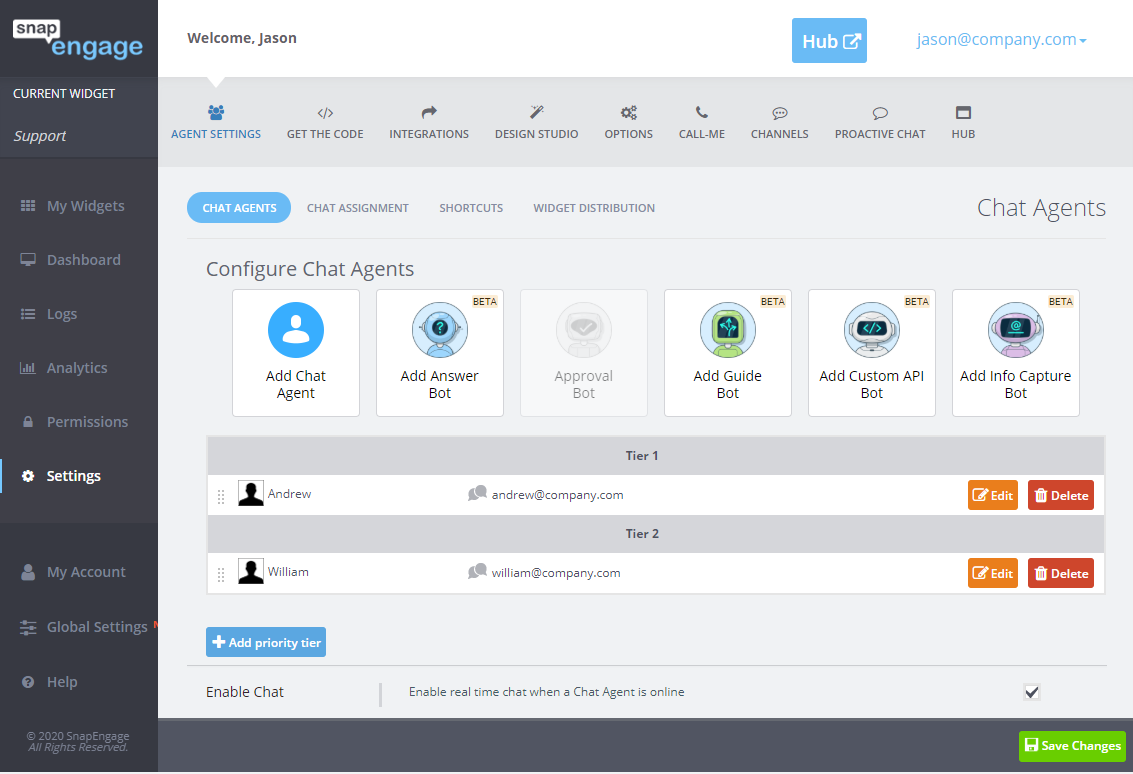
You can use the handler to move agents between tiers and add additional tiers (as many as you want) by clicking on the + add priority tier button.
You can add as many Tiers as you’d like, and to remove Tiers, click on the Tier you want to remove and then click the X that will show up on the right side of the bar.

NOTE: Make sure you click the Save Changes button once you have finalized how you want tiers and agents to be set for changes to take effect.
Published January 27, 2012

 (15 votes, average: 4.27 out of 5)
(15 votes, average: 4.27 out of 5)