Home > Integrating SnapEngage with Freshdesk
Categories: Integrations & Plugins
(Last Updated On: )
About This Article
The purpose of this article is to provide a comprehensive overview of how to integrate SnapEngage with Freshdesk.
When integrating SnapEngage to your Freshdesk page you can automatically convert completed chat transcripts as tickets. You can also have offline requests be logged as tickets in Fresdesk and you can select which chat transcripts you would like to discard to not be converted as tickets.
Finding your Freshdesk support email
1. Sign into Freshdesk
Enter your email address and password.
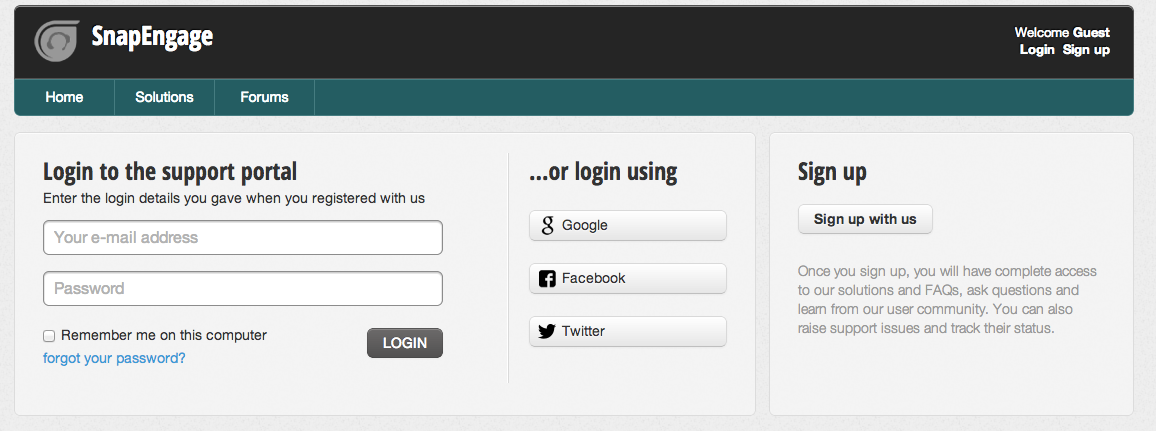
2. Find your support email
Click on “Admin” and then the “Email Setup” icon.
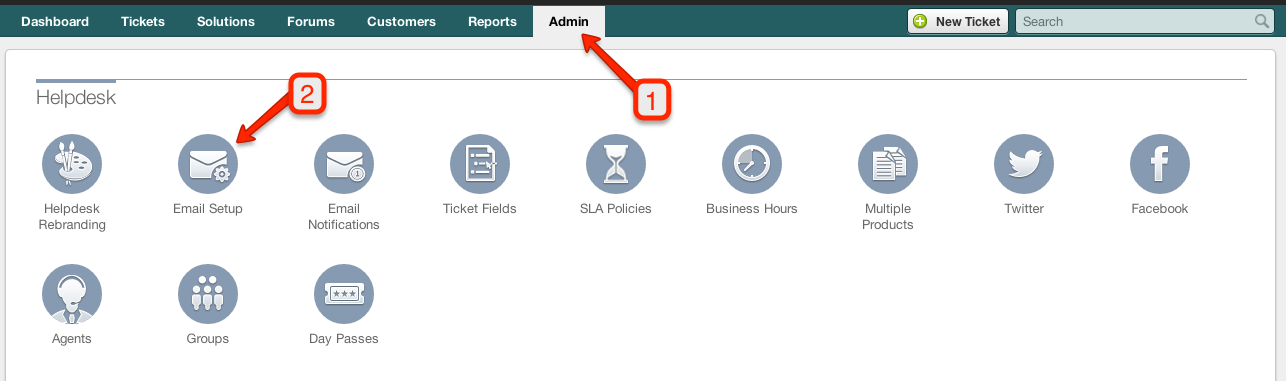
3. Copy your support email
You will find this under “Support Email”.
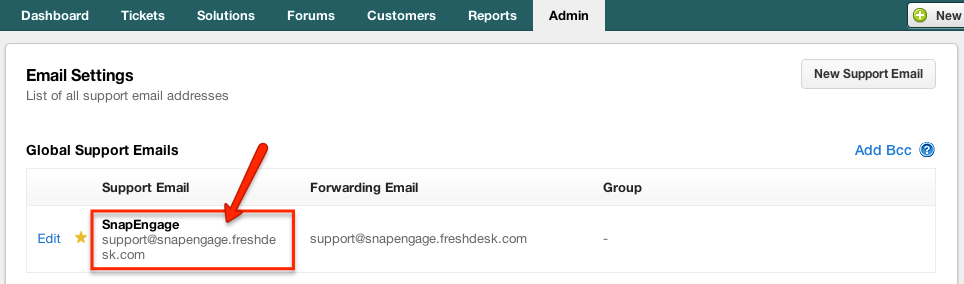
Getting Started
1. Sign into your SnapEngage Account
You can sign into the Admin Dashboard
2. Integrations tab
If you click on the “Integrations” tab you can select the email option. Here you can add your support email address that has been configured in Freshdesk.
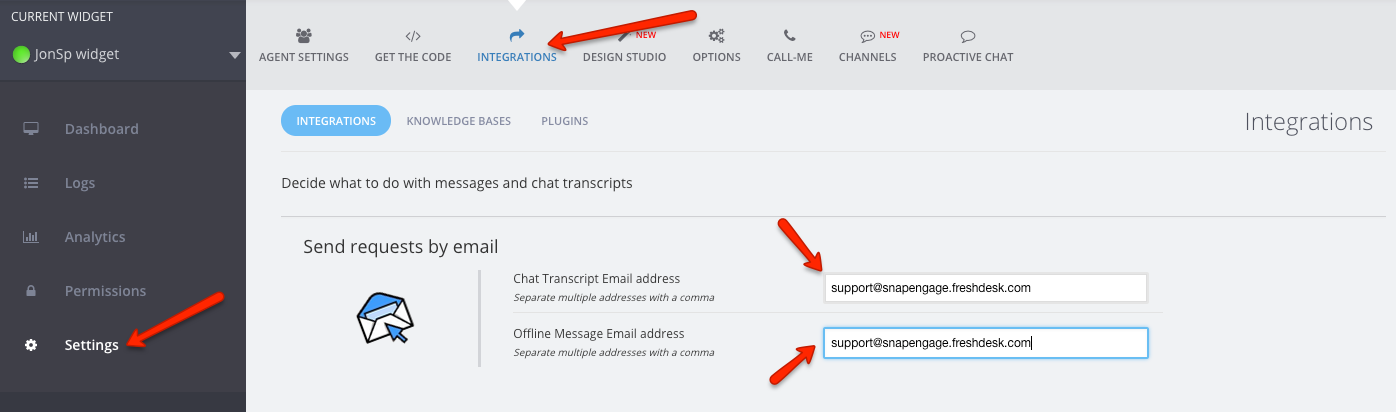
If you click on “Advanced” you can select which option you would like to use to send your chat transcripts.
3. Click “Save”
Make sure to click “Save” when you are done making changes!
You’re all set! Your SnapEngage chat transcripts will now be sent to your Freshdesk account to be created as tickets.
Published April 18, 2013
features →


 (3 votes, average: 3.67 out of 5)
(3 votes, average: 3.67 out of 5)