Home > Auto-Translate
Categories: Featured Article
(Last Updated On: )
About This Article
This article explains how to set up and use the auto translate feature.
Auto-Translate
Currently, the Auto-Translate feature is only available on our Professional and Enterprise plans. Essentials plans do not include this feature. You will need to migrate to a higher plan in order to utilise this feature.
Auto-Translate allows visitors and agents to converse with each other seamlessly in their native languages. With the flip of a switch, all of your agents become fluent in over 100 languages!
Let’s look at an example: If a visitor starts chatting in Greek, but the agent speaks English only, the visitor’s first message would be automatically translated to English. The agent could reply in English, and the message would be instantly translated to Greek for the visitor. Here’s how this looks:
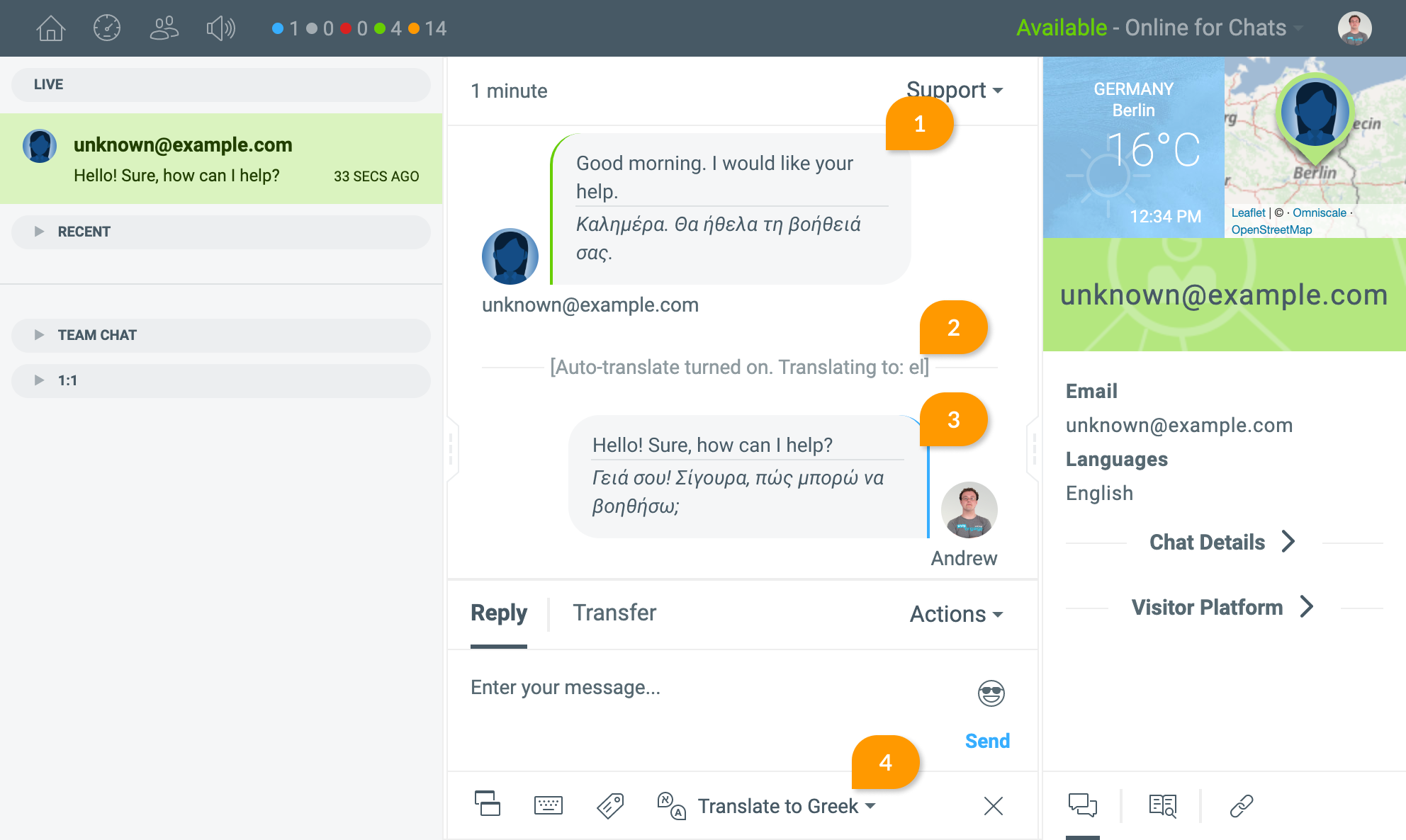
Let’s break down how this works:
1. This is the first message from the visitor. This is broken into two parts. The top part is the translation into English, the agent’s native language. The bottom part is the text the visitor initially sent in Greek. The first message from the visitor is used to determine the language for the chat. If the visitor begins the chat in English, but switches to another language after this for example, the auto-translate tool will not be enabled. Agents can easily turn on or off translation manually when needed (4).
2. We detect the visitor’s language automatically if the feature is enabled and notify the agent to let them know translation is in progress.
3. This is the first response from the agent. Similarly to the visitor, this is broken into two parts. However, it works the opposite way to the visitor side. The message the agent initially typed will display at the top, and the translated text at the bottom. This part is configurable, you can choose whether the visitor sees only the translated message, or both the translated and original messages.

4. Here, you can configure the Auto-Translate tool. You can disable it (or enable it if it wasn’t turned on initially) or change the language for the chat messages (as seen in 5 below).
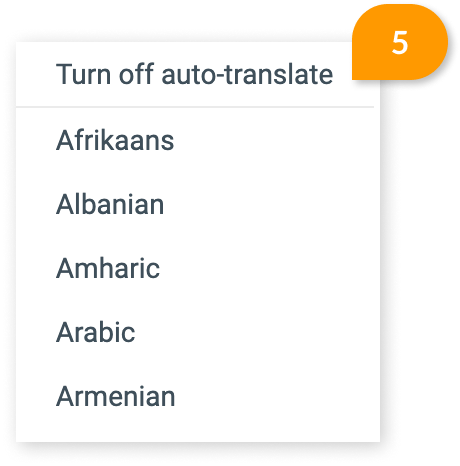
Learn how to enable the Auto-Translate feature below.
Turning on Auto-Translate
Auto Translate is available for Professional and Enterprise plans. You may need to update your plan type to get access to the new feature.
The Auto-Translate feature can be enabled from Admin Dashboard -> Settings -> Design Studio. Underneath your Design Studio themes, you will see the below setting where you can “Select your language”.
Within this setting, you will see the option to “Automatically translate text between your agents and visitors, if a different visitor message language is detected from your widget language”. Checking this box (6) will enable the feature for this specific widget. You will also be able to configure whether or not the visitor can see the untranslated messages. Disabling this will show only the translated messages to the visitor. This is helpful to prevent confusion when multiple languages are displayed at once. This does not affect agents in any way. Agents will still receive both the translated and original message even if this setting is disabled.

It is worth noting that if your agents will be transferring chats to different widgets, please ensure that Auto-Translate has been enabled for all widgets.
Auto-Translate for Special Terminology
Supporting your product(s) or sales scenarios as a chat agent may require very specific language, product terms, or names that cannot be translated. For example, suppose you are selling clothing and have a jacket model named “Spectrum”. This is a word that you don’t want translated literally into another language. Another example might be industry jargon such as “flighting” in the advertising industry (which has nothing to do with airplanes).
To address these scenarios when typing in English, you can capitalize the word as a proper noun, and auto translate will generally ignore the word. So, for the jacket example, the agent might type, “Have you taken a look at our Spectrum jackets?” which would be translated into Spanish as, “¿Has echado un vistazo a nuestras chaquetas Spectrum?”
Note: Capitalization works differently in different languages. Also – Google Translate attempts to do the right thing based on complex patterns and machine learning. The above will not hold true in every case, in every language. This is merely one tool you can use to attempt to improve your translation when jargon and industry terms are involved.
Auto-Translate on the Visitor side
The visitor will only see the translated text being sent from the agent, as shown below, if the “Allow visitors to see original (untranslated) messages is disabled.
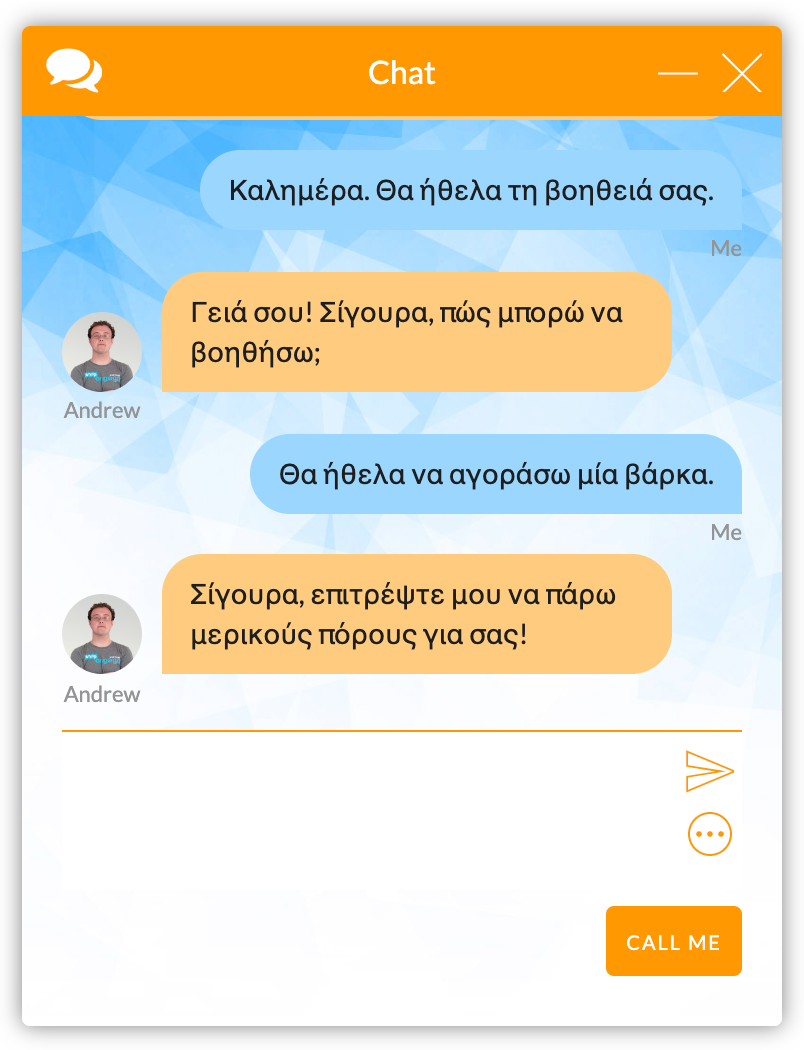
If the “Allow the visitor to see original (untranslated) messages” option is enabled, the visitor will see the agents response in both the original form and the translated form, but the visitor’s messages will not show as translated. The visitor can still choose to hide the original messages by clicking on the button on the grey banner. This looks like the below:
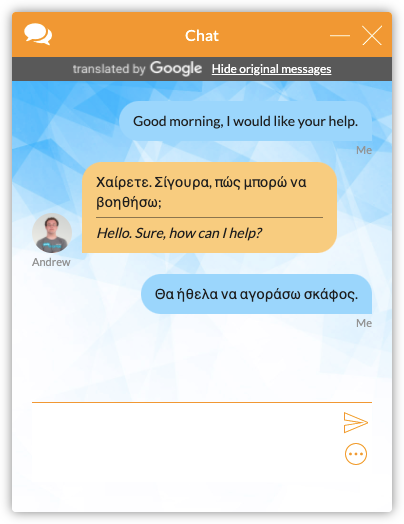
Viewing translated Chat Transcripts
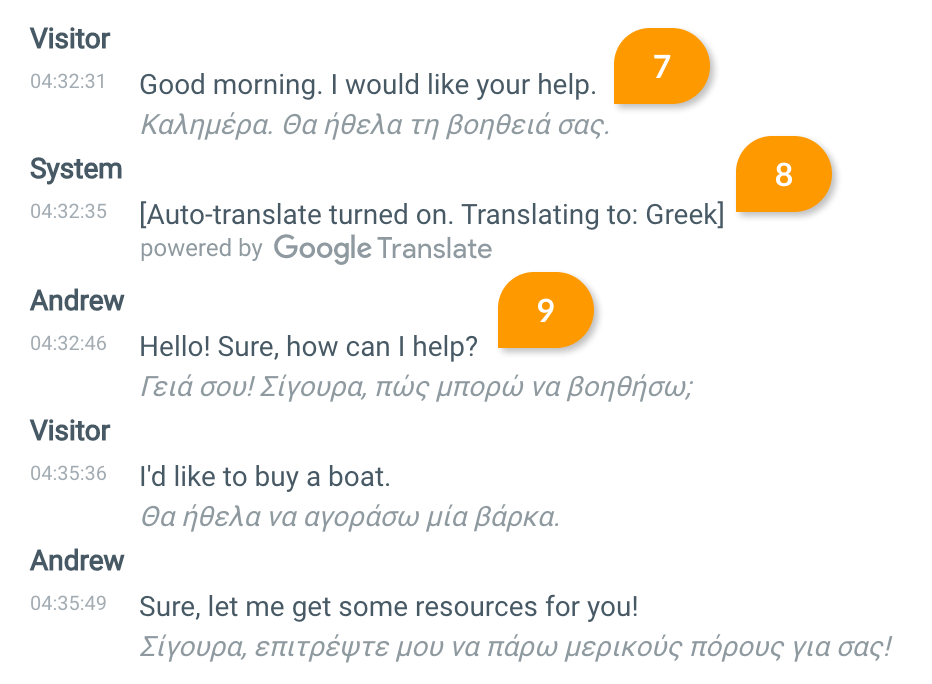
We make it easy for you to view chat transcripts for auto-translated chats.
7. The message from the visitor will be displayed in both their language and the language of the agent.
8. System messages will only be displayed in the language of the agent.
9. Messages from the agent will also be displayed in both the language of the visitor and his own language.
We make it easy to read by having the text read in English on the top, and in the visitor’s language below.
If you have any questions, please come and chat with us!
Published September 25, 2019
