Home > Google Programmable Search as SnapEngage knowledge base source
Categories: Integrations & Plugins | Technical Options
(Last Updated On: )
About This Article
The purpose of this article is to provide a comprehensive overview of how to set up Google Programmable Search as a SnapEngage knowledge base source.
SnapEngage provides an option to use Google Programmable Search (previously Google Custom Search) engine as a knowledge base source to power Answer Bot.
This approach is an excellent way to use Answer Bot, because you benefit from Google’s extraordinarily powerful natural language search algorithms to power your bot.
What is Google Programmable Search?
Google Programmable Search is a Google service (separate from SnapEngage) that can be used to turn any website into a powerful knowledge base. To use this solution you will create a Google Programmable Search account, and configure a search engine that you point at a website or sub-area of a website that you manage. This site can be an existing site, a sub-section of an existing site, a sub-domain (e.g., support.mysite.com) or a completely new site.
Once you have configured Google Programmable Search for the site you want to use as your knowledge base, you are ready to set up an Answer Bot. Answer Bot will then use Google Programmable Search to perform the information lookups and pass this information back to your agents or your Answer Bot.
You will be responsible for managing your own Google Programmable Search account.
The rest of this document describes how to set up your Google Programmable Search and set it up as a SnapEngage knowledge base.
Prerequisites
SnapEngage uses the ‘Programmable Search JSON/Atom API’ provided by Google. Some prerequisites are required before using Programmable search with SnapEngage.
- Search engine ID. Search is done with Google Programmable Search Engine. Therefore, you need to create one in the Control Panel.
- API key. Programmable Search API requires the use of an API key. You can get a key by clicking on ‘Get a Key’ button on prerequisites page.
Note: The site must be indexed by google. https://support.google.com/programmable-search/answer/4513925?hl=en
We will outline steps on how to obtain both of these below.
Setting up a Programmable Search Engine ID and API key
Please skip to the next section if you already have this set up. We will explain one method of setting up a Programmable Search functionality.
Step 1. Navigate to https://console.developers.google.com/
Step 2. Once you’ve logged in or created an account, you will see the project name on the top left hand corner of the screen (to the right of Google Cloud Platform). Click on this, and create a new project, as shown below:
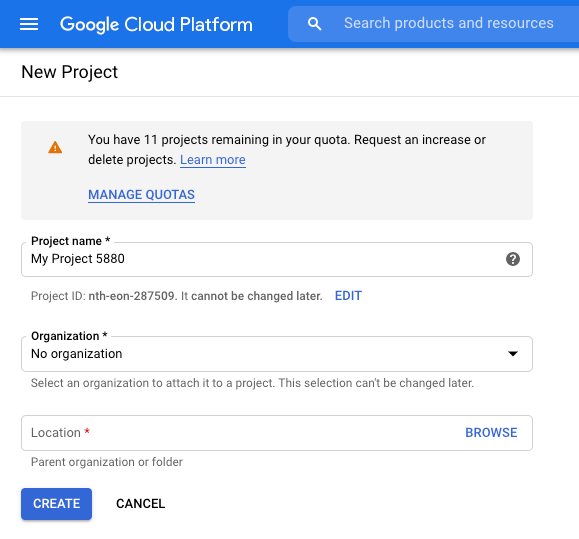
Step 3. Go to https://cse.google.com/ to set up the Programmable Search functionality.
Step 4. From that page, click to “Add” a new search engine. You will be brought to the screen below:
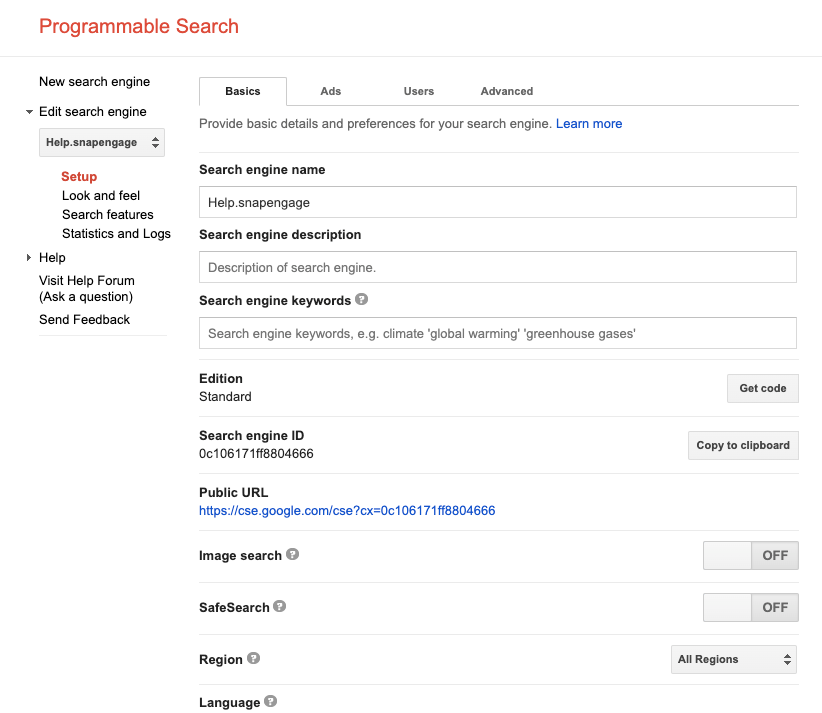
Step 5. Enter the URL which Google will search for information. In the example above, we are using help.snapengage.com, our Help Site.
Step 6. Click on Create to save your settings. Next, navigate to Edit search engine -> Setup, as shown below:
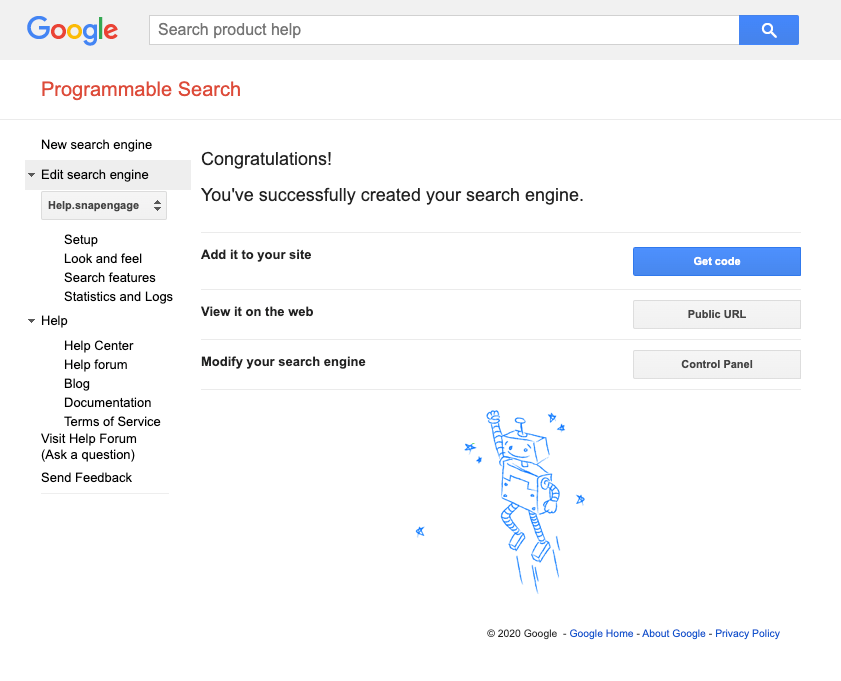
Step 7. This will bring you to a page where you can find your Search Engine ID, which we will use at a later point to connect our Answer Bot:
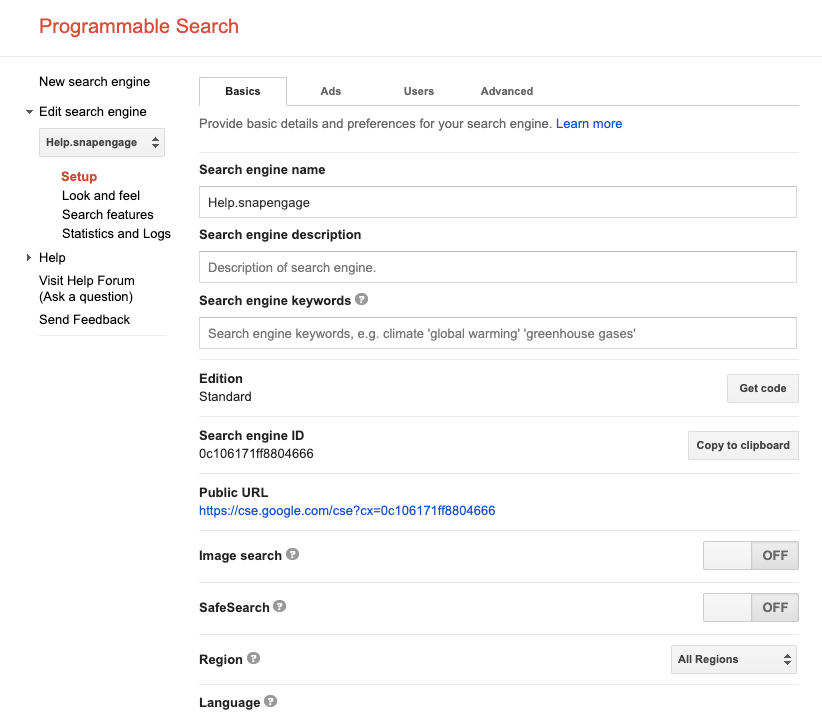
Step 8. Keep a record of the Search Engine ID. Next, we find the API key. Go to https://developers.google.com/custom-search/v1/overview#prerequisites and from there click on Get a Key to find your API key:
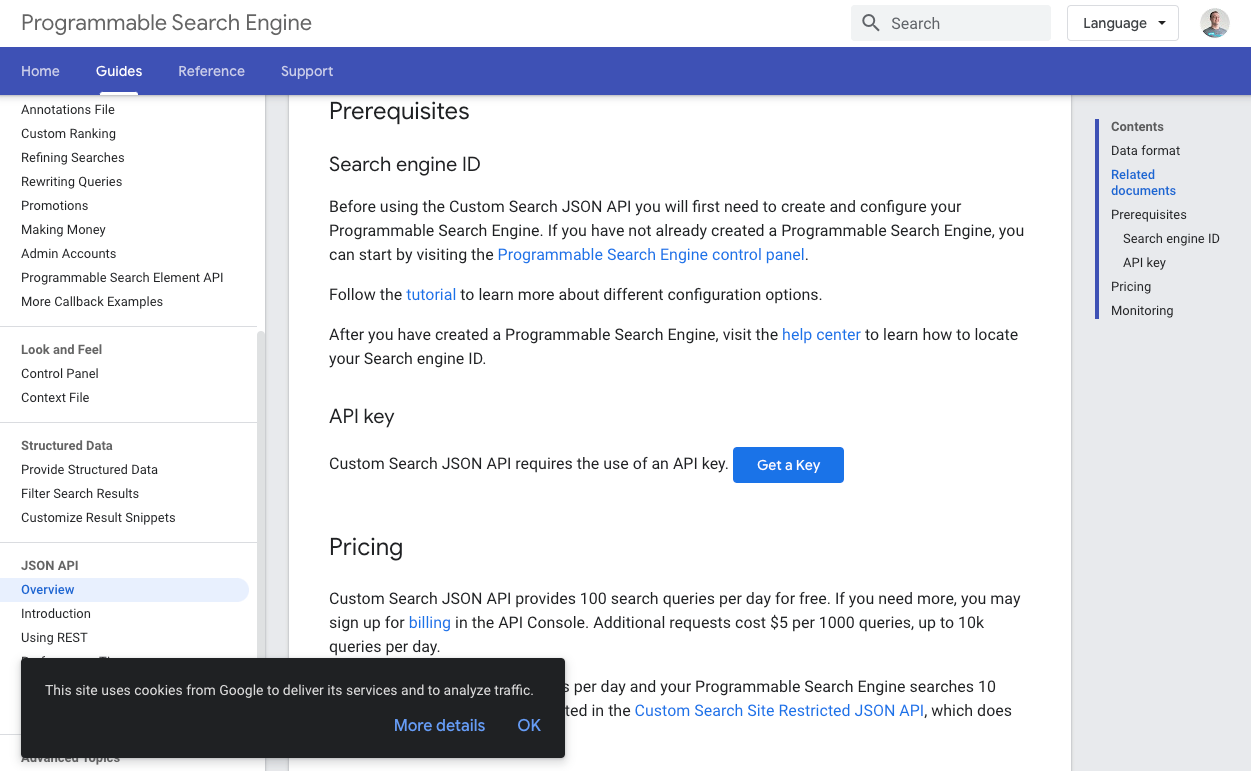
Knowledge base setup
You should have a Programmable Search engine ID and an API key before SnapEngage knowledge base setup.
Step 1. Navigate to ‘Knowlege Bases’ on ‘Integration’ tab in admin dashboard.
Step 2. Select ‘Google Custom Search’.
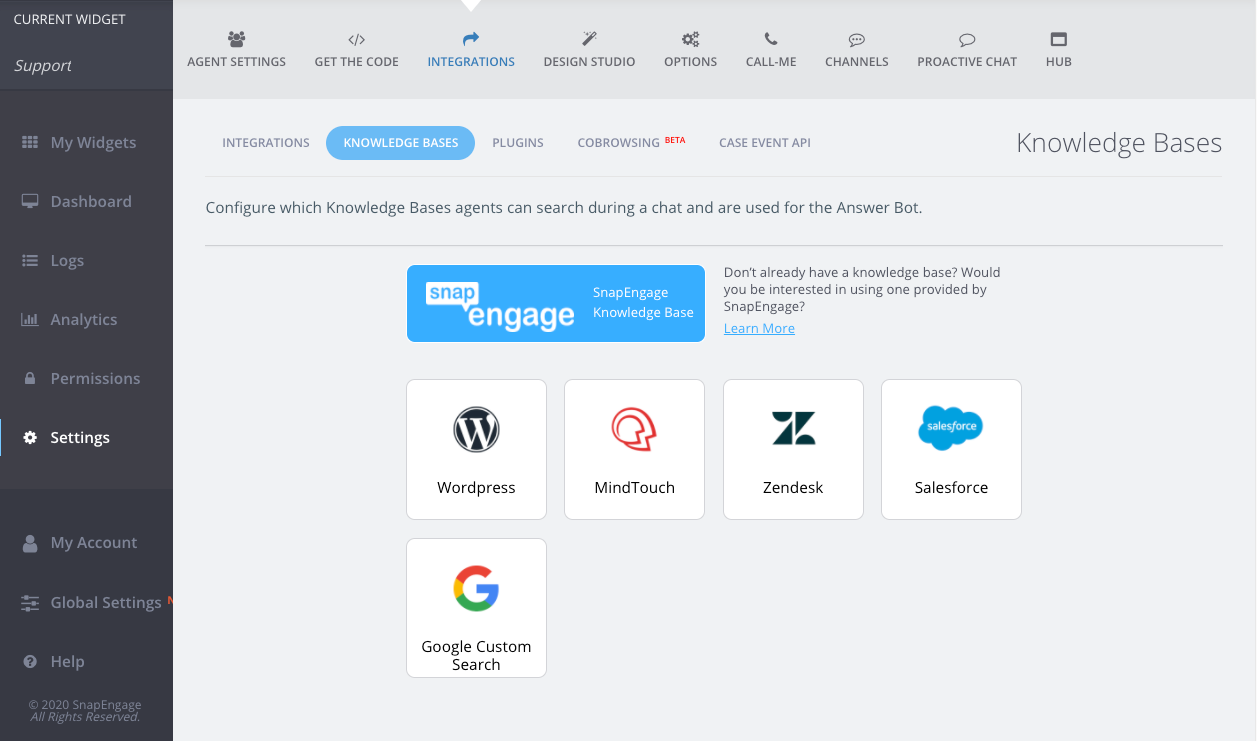
Step 3. Provide Search engine ID and Programmable search API key which you obtained using the steps above.
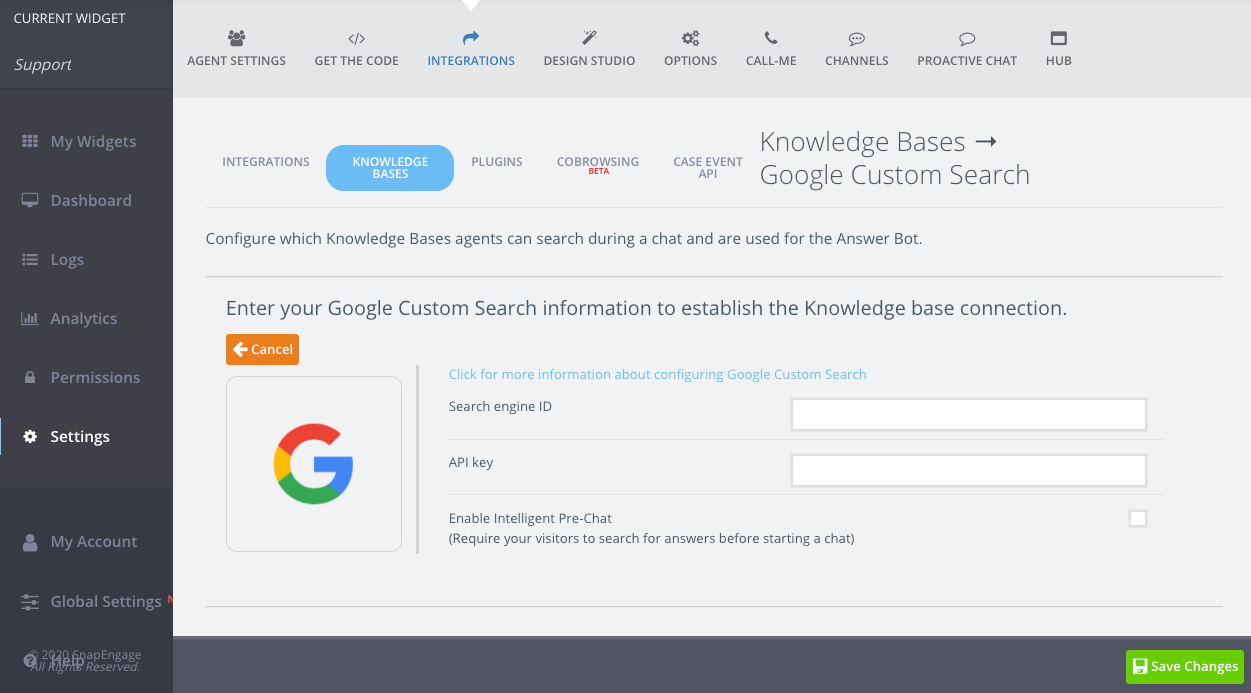
Step 4. Save configuration.
Pricing
Please note that Google Programmable Search may require a paid option. Please check the pricing before using it. Low volume (100 searches per day) is free.
Useful resources
- Google Programmable search guide
- Create Google Programmable Search engine tutorial
- Programmable Search Engine management guide
Published February 5, 2018
