Home > How to: use Shortcuts
Categories: Getting Started | Customization
(Last Updated On: )
About This Article
The purpose of this article is to provide a comprehensive overview of how to add or remove shortcuts.
Chat shortcuts allow you to configure an unlimited set of “pre-canned” responses that agents can use to quickly reply to frequently asked questions. This means faster, more standardized responses and happier customers! Agents can use commands (or pick from a menu) to ask visitors for more information, or provide detailed answers. It’s also a great way for new agents to get up to speed more quickly by relying on an established body of knowledge.
Here are the shortcut rules:
1. Only the admin can add or delete a shortcut from within the Admin Dashboard.
2. Each message can be up to 450 characters. (If you want more information you can split the message between two canned responses.)
3. There is no limit to the number of shortcuts that can be added, but keep in mind that your agents will need to navigate through the options.
Here is how to add a shortcut:
1. Log into your Admin Dashboard and go to your Settings.
2. Select Agent Settings, and go to Shortcuts.
3. At the bottom, click “Add new shortcut”.
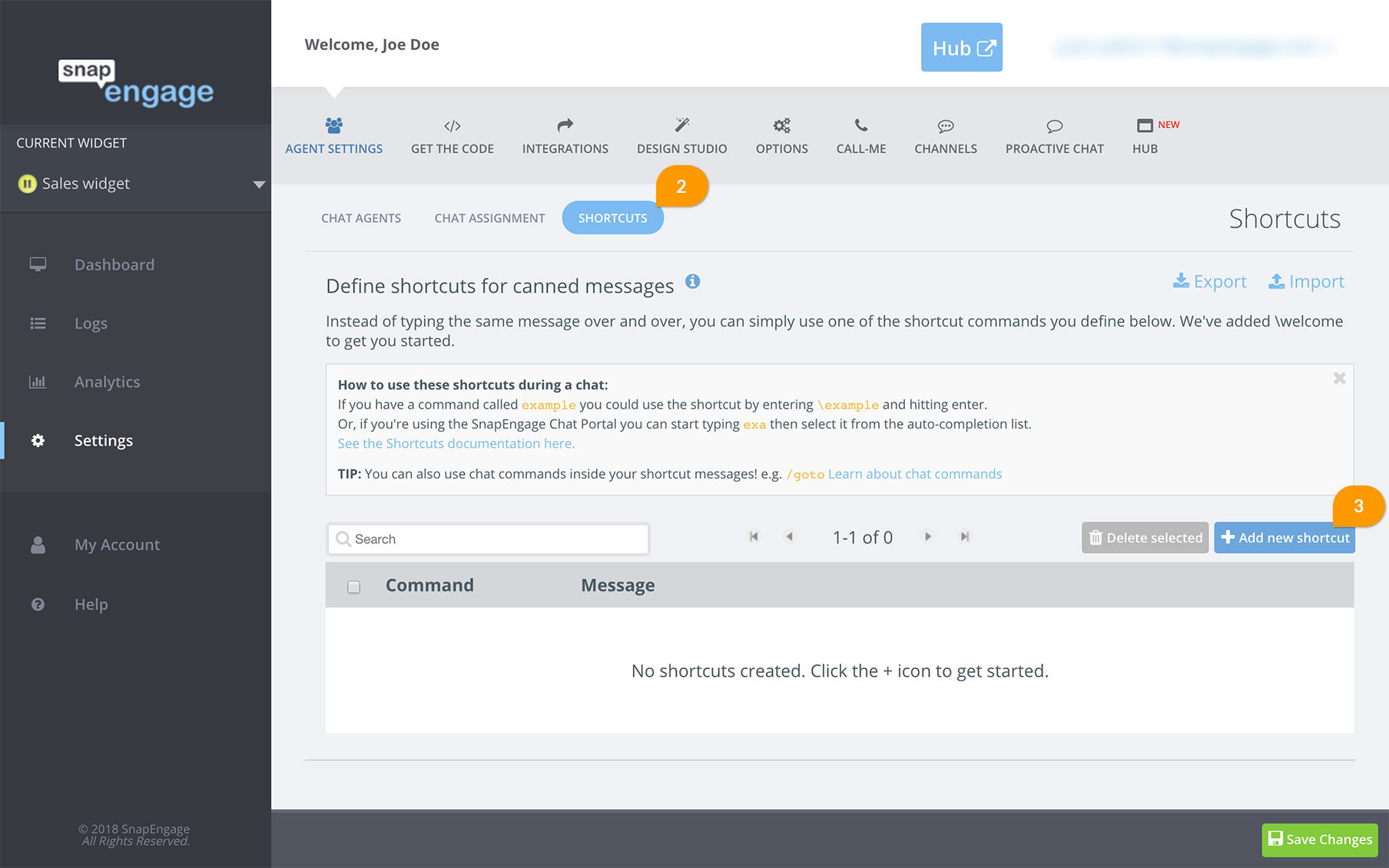
4. Enter a command (4.1) followed by the message (4.2). The command is what an agent will type during a chat and the message is what will appear when the command is selected. You don’t need to add the \ before the command, as this is automatically added to each Shortcut. You will then need to click the checkbox next to the command you just added (4.3).
5. Don’t forget to Save Changes (5).
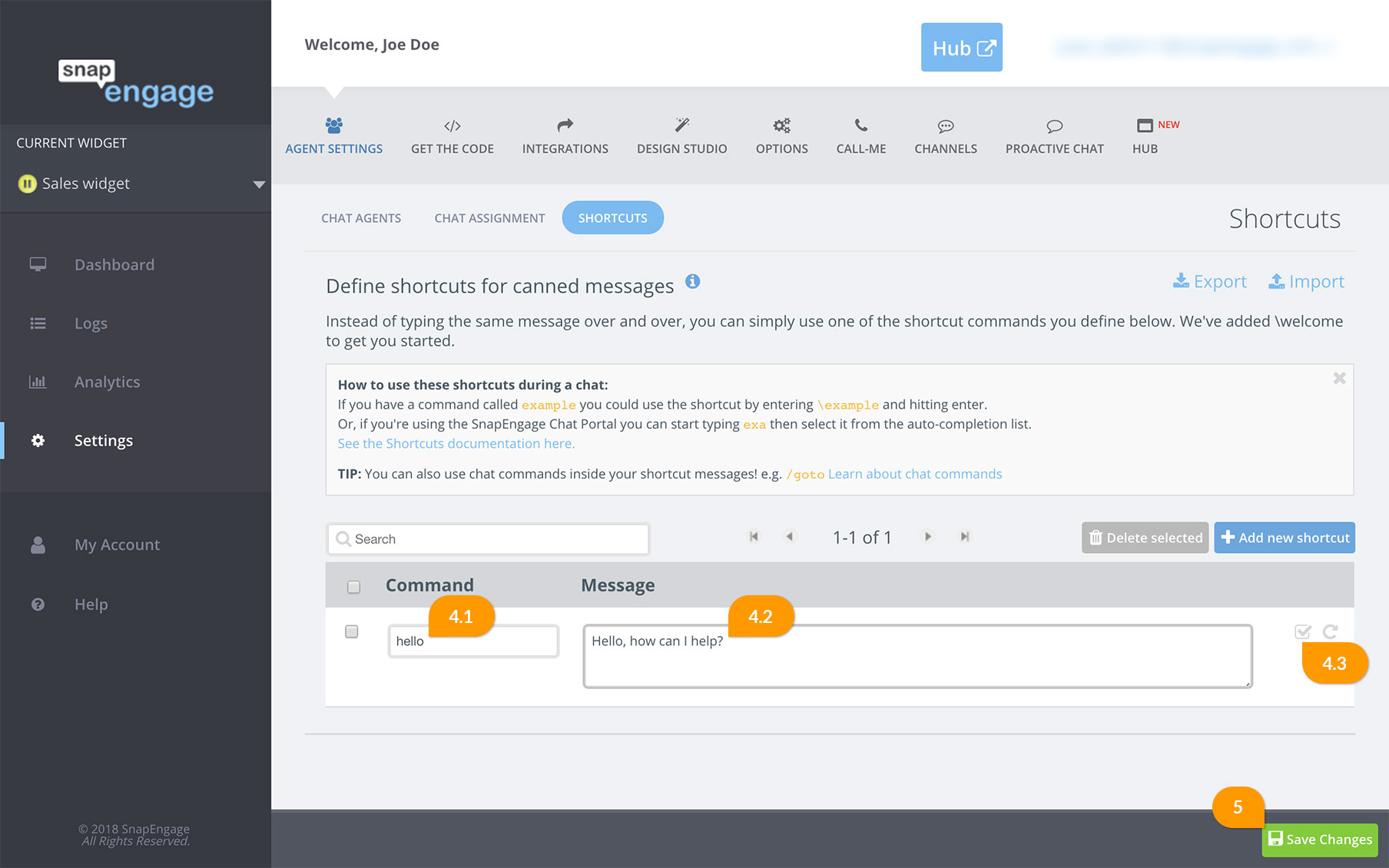
It is worth noting that you can also search through your list of Shortcuts, to see if the one you are about to add already exists. Searching will search both the command and the message of the shortcut.
How to use your shortcuts:
In Conversations Hub if you have a command called “how” for example, you could use the shortcut by typing in \how in the text field (6) and hitting enter. Keep in mind that Shortcuts will only work while in an active chat with a visitor, and will not work in a Team Chat with a colleague.
You will also see some recommended Shortcuts while typing a message to a visitor. For example, if I type “how” in the text field the following options would be shown:
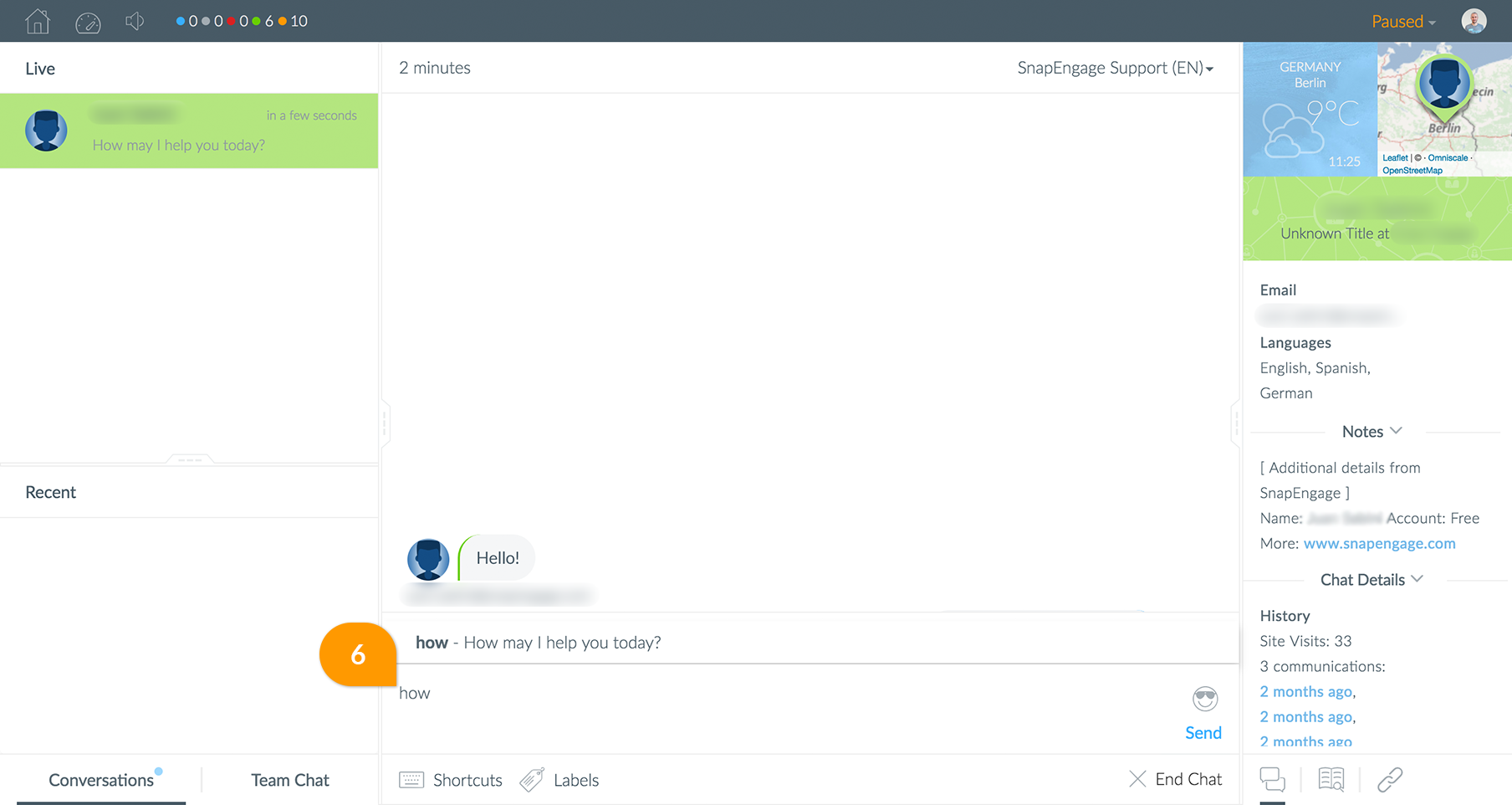
By default, both the shortcut command and message are shown in the auto-completion list.
Viewing Available Shortcuts
In Conversations Hub, you can view a list of your available Shortcuts by clicking on the Shortcuts button while in an active chat. This will prompt a window to pop up showing all Shortcuts, also in the search field you can search for a specific shortcut (9).
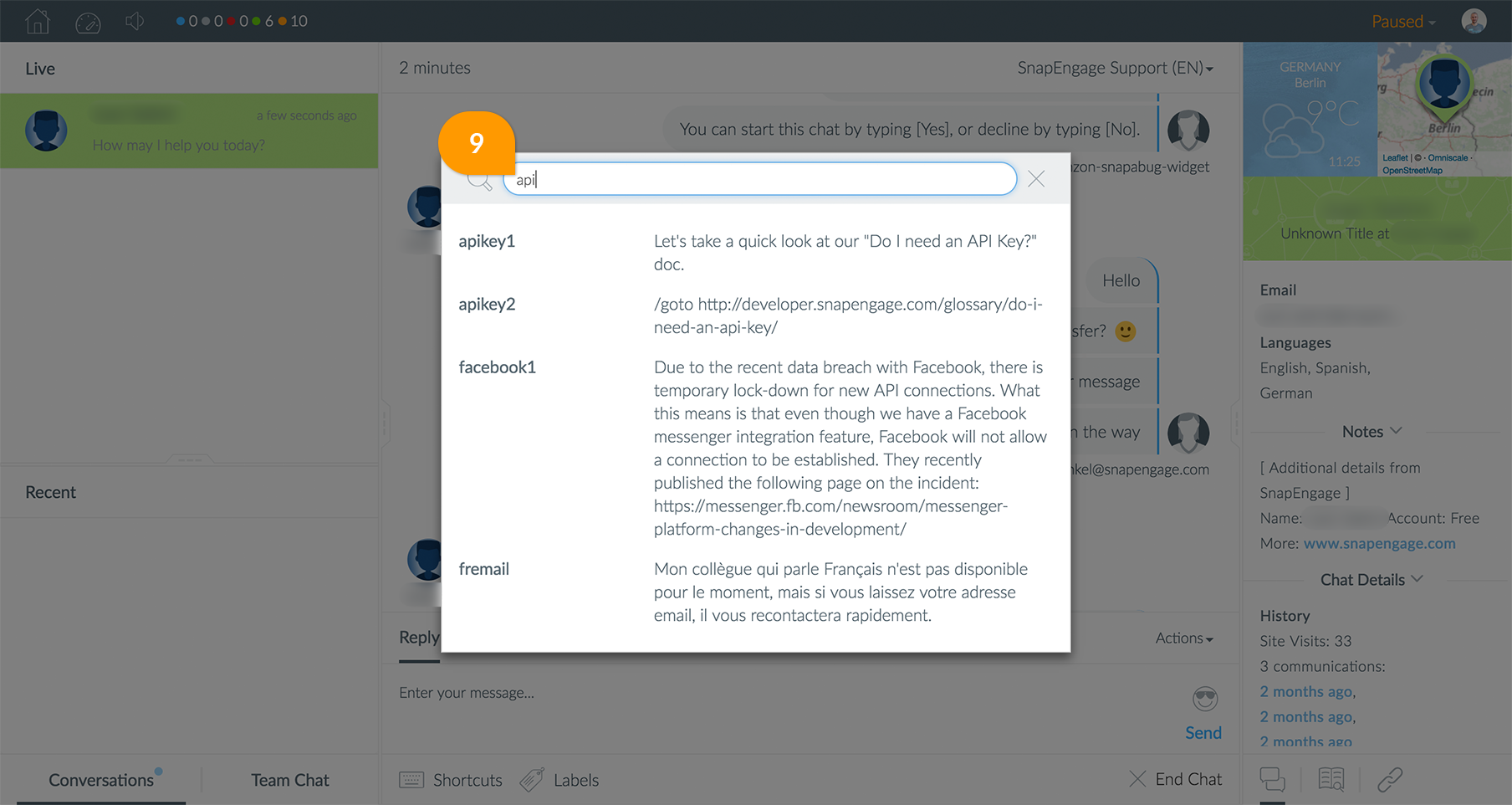
Advanced:
You can view all of your canned messages in a CSV document by clicking on the “Export” icon (10) in the Shortcuts tab. This can be helpful when a new agent is learning the shortcuts, as they can use this to reference the available Shortcuts. You can also upload new ones (11) here as well!
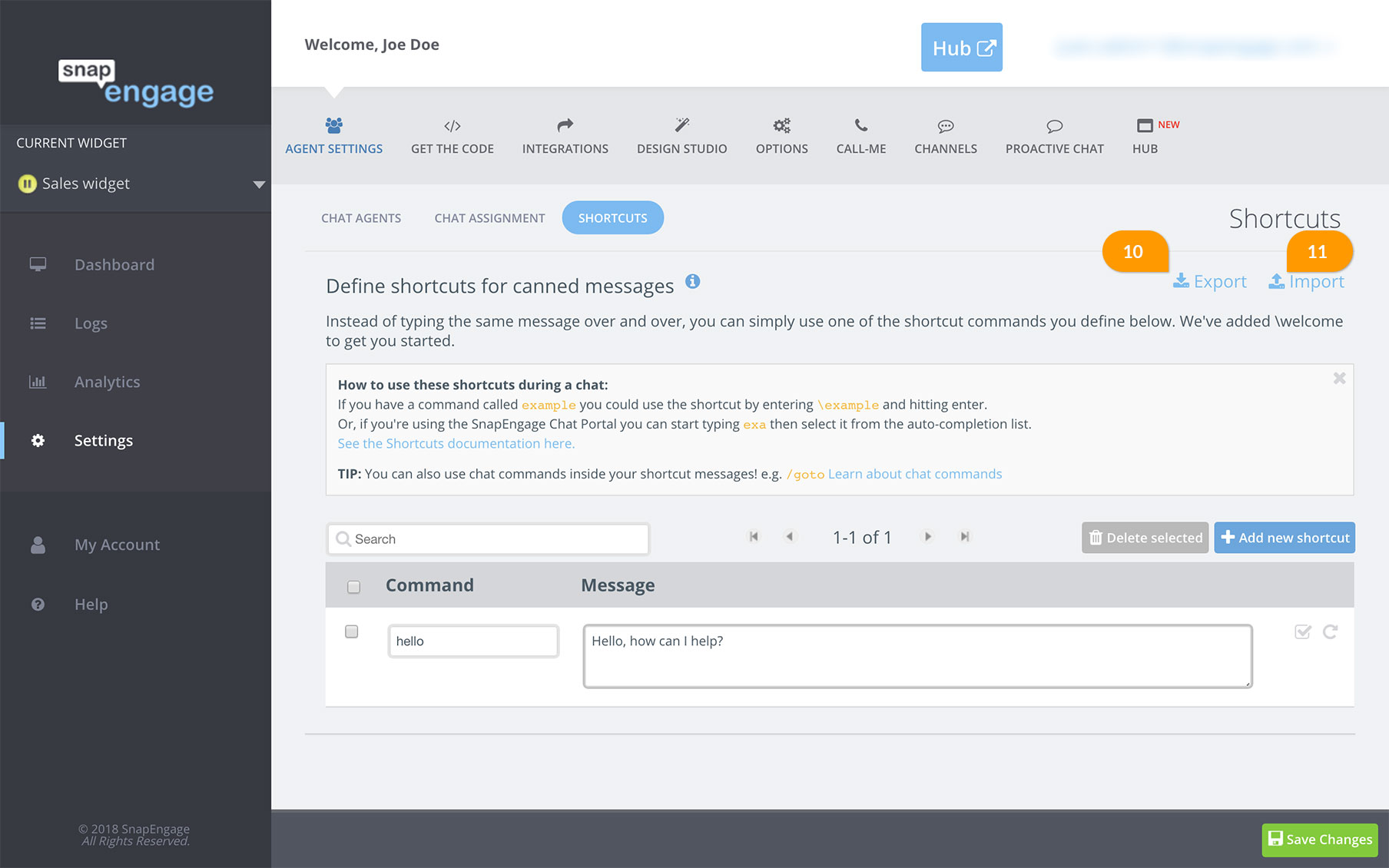
Importing shortcuts need to be imported as a CSV and using the following format. Column A is the Command and Column B is the message. Do not add slashes to the commands as we auto add them after import. If you are unsure about the format, create some test shortcuts in the Shortcuts tab, and export the .CSV file. You can then add your shortcuts in to the file!

When importing the Shortcuts, you will see two options, Append, and Replace:
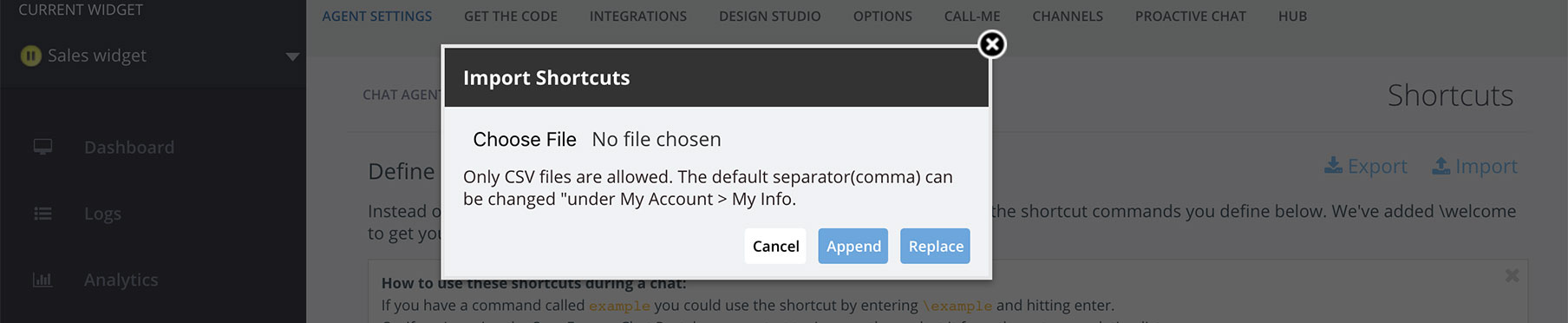
Append will add the new Shortcuts to the existing list. This is most useful when you are adding completely new shortcuts to the existing list. Keep in mind that if a shortcut with the same command name already exists, you may have multiple commands with the same name, which may cause confusion. We would suggest using Replace if a lot of Shortcuts are existing.
Replace will remove all existing shortcuts and replace them with the new Shortcuts. All previously added Shortcuts would be lost. This is useful if you have just edited your existing shortcuts, and you no longer want the previous versions to be available.
Note: Parameters and JavaScript variables can also be used inside shortcuts (12).
Examples:
- Hello, my name is {alias}. To use more than one variable, you will need to add a <br> tag.
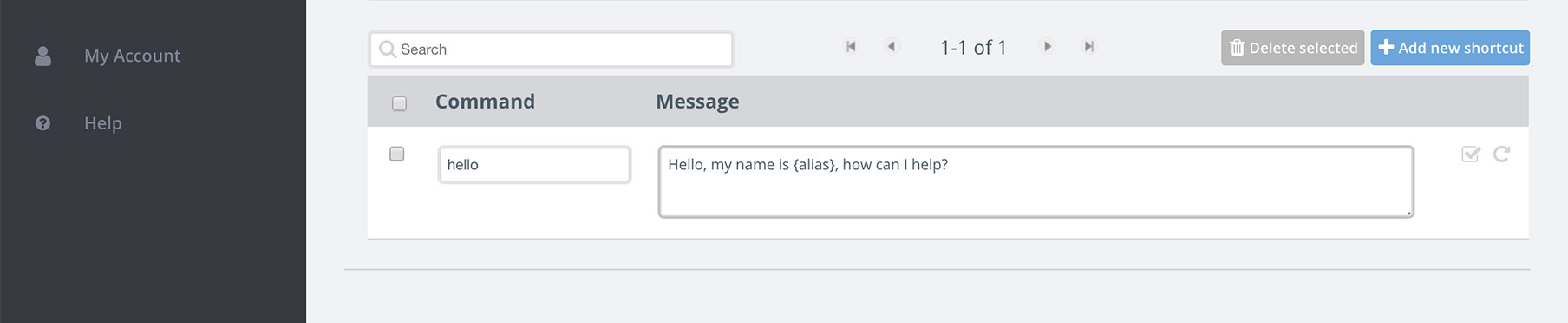
*Note : Please be aware that while breaks are supported, generally html is not supported in shortcuts.
Published October 31, 2012
Reader Feedback
No comments yet


 (32 votes, average: 3.69 out of 5)
(32 votes, average: 3.69 out of 5)