Home > How to add the SnapEngage Get Contact OPEN API plugin
Categories: Integrations & Plugins
(Last Updated On: )
About This Article
The purpose of this article is to provide a comprehensive overview of how to add the SnapEngage Get Contact OPEN API plugin.
With the Contact OPEN API plugin, you can provide additional information to your chat agents about the visitor they are currently chatting with. Below is an example of the difference between the default information provided to your agents, and one that has some custom information: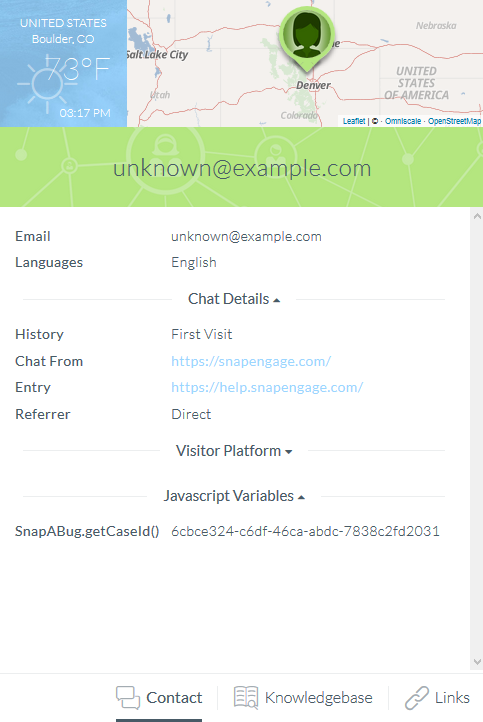
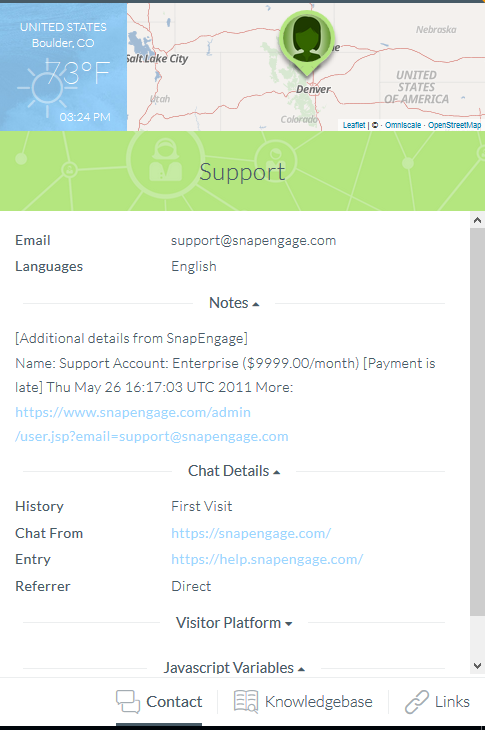
This information will typically come from your database or CRM using a special set up by your developers first. Once your API is ready and you have its URL available, you can then set up Contact OPEN API within your Admin Settings.
Simply, go to “Settings” > “Integrations” > “Plugins” and select the Get Contact OPEN API icon: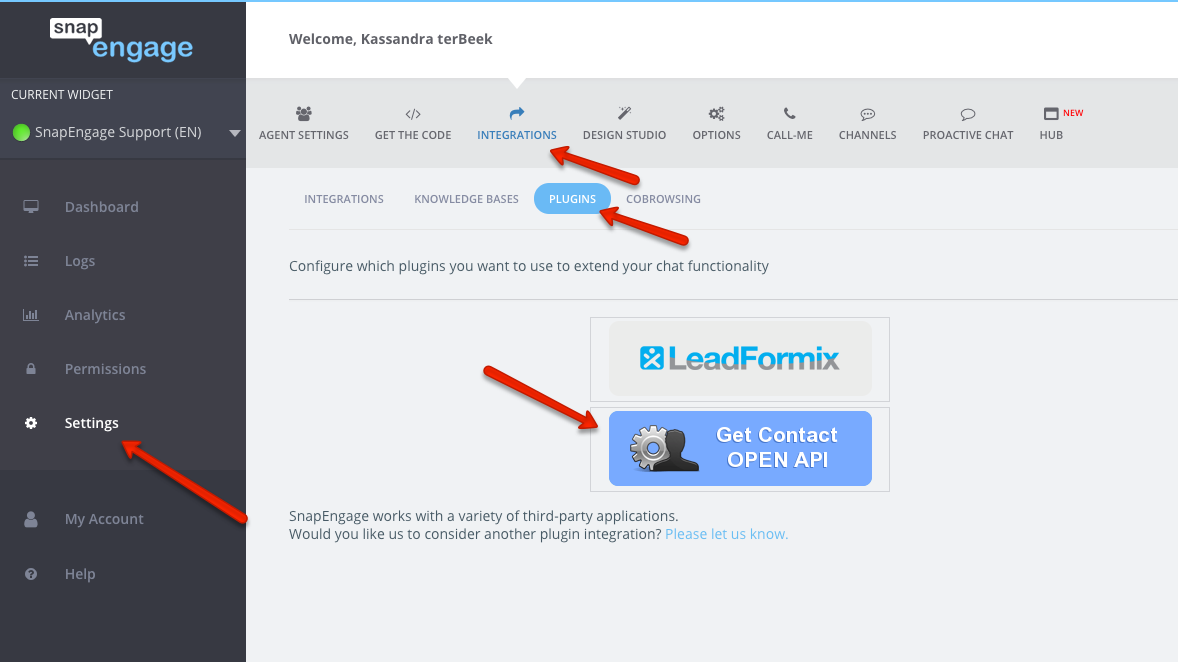
Next, click the “Enable Get Contact open API plugin” check box, followed by labeling your System Name (what you label your system) and URL.
Click the “Save” button and voila, your integration using Get Contact OPEN API is now complete.
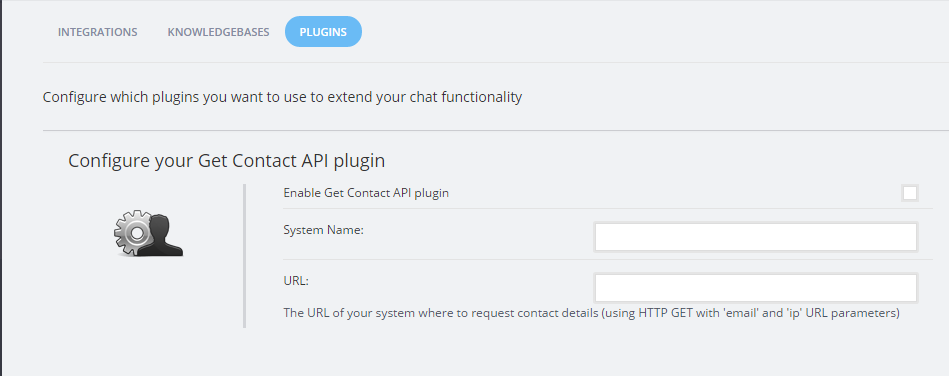 The web service will only be called if and when SnapEngage associates the visitor with a valid email address (read: not [email protected]).
The web service will only be called if and when SnapEngage associates the visitor with a valid email address (read: not [email protected]).
The web service you referenced here in the URL field will be called by SnapEngage through your choice of HTTP / HTTP GET request when either: a chat starts and the visitor’s email address is available, or while a chat is in progress and the visitor provides an email address during the chat.
Here is an example, assuming you have set your URL as https://api.awesomecustomer.com/segetcontact:
https://api.awesomecustomer.com/segetcontact?email=test%40test.com&ip=127.0.0.1&url=http%3A%2F%2Fwww.test.com%2Fchat&caseId=b88d3c4d-c402-4673-8e5b-68778eac45cb
Your web service should return some plain text content as you would like it shown to the chat agent. When using the web client, your text will be shown in the contact tab of the related chat.
Please note: your plugin will be displayed behind the plugin button. It will not appear without clicking the Get Contact OPEN API. But it will be there. If it save properly you will see something like this once you click the ‘Get Contact OPEN API’:
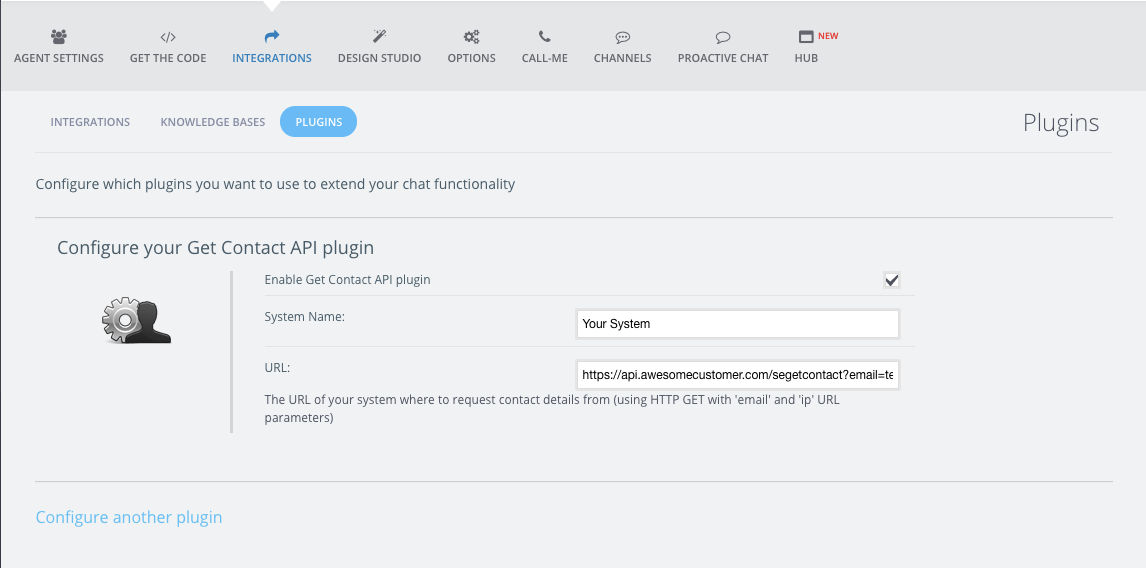
Published January 18, 2012

 (7 votes, average: 4.00 out of 5)
(7 votes, average: 4.00 out of 5)