Home > How to Launch SnapEngage Upon Computer Startup
Categories: Tips & Tricks
(Last Updated On: )
About This Article
The purpose of this article is to provide a comprehensive overview of how to Launch SnapEngage Upon Computer Startup.
How to Launch SnapEngage Upon Computer Startup
This guide will go over and assist on launching SnapEngage Conversations Hub upon your computer startup. If you are looking to save a step then please keep reading our how to guide.
Steps for Windows users
In order to automate this task and have your computer launch the SnapEngage Conversations Hub website for you as soon as you power up your PC you will need to follow these steps:
The first step in this process is to create a shortcut to the website.
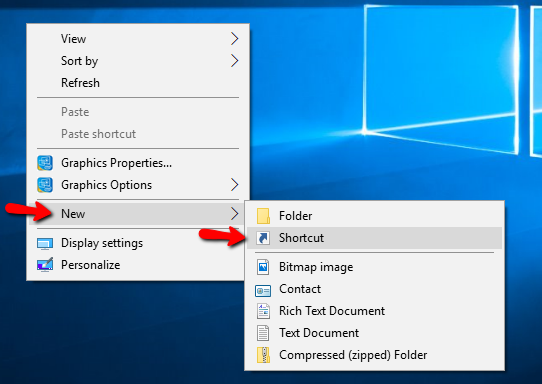
Next, type in the location of the website, which in this case would be https://www.snapengage.com/hub and click “Next”.
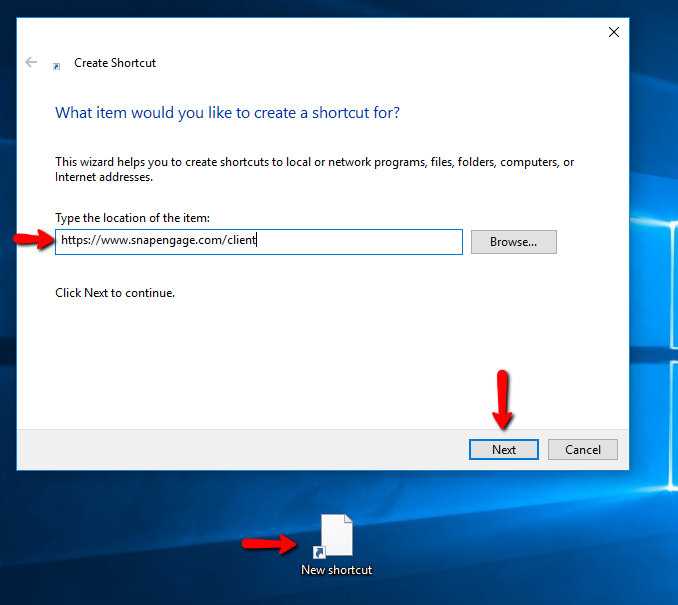
Enter the name “SnapEngage Client” into the text box, and click “Finish”.
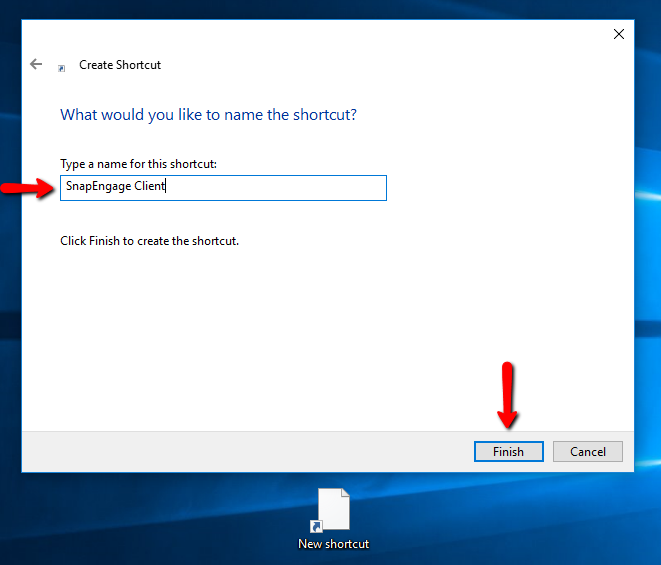
The new shortcut will appear on your computer’s Desktop, with the name “SnapEngage Client”. In order to get it to launch upon start up, you will need to add it to Windows’s Startup folder.
To open that folder, type in “Run” into the search bar, and click the Run program.
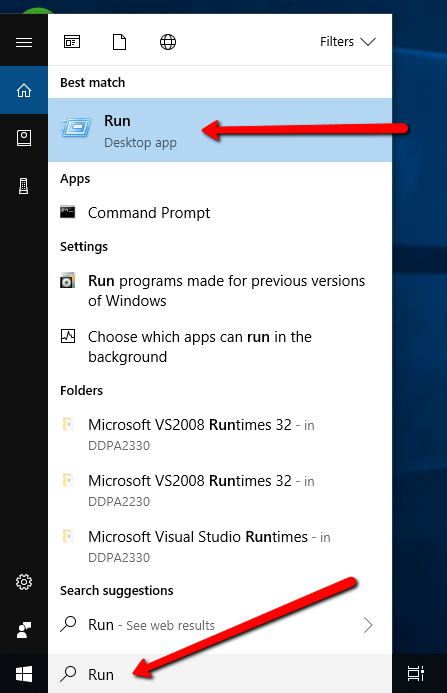
Then type in “shell:startup”, and click “OK”.
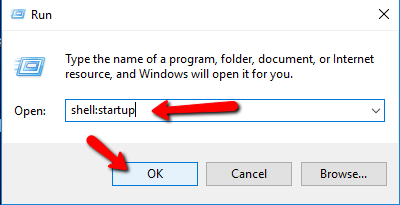
Now that you have the folder open, just drag the shortcut you created for the Conversations Hub site into the folder and drop it.
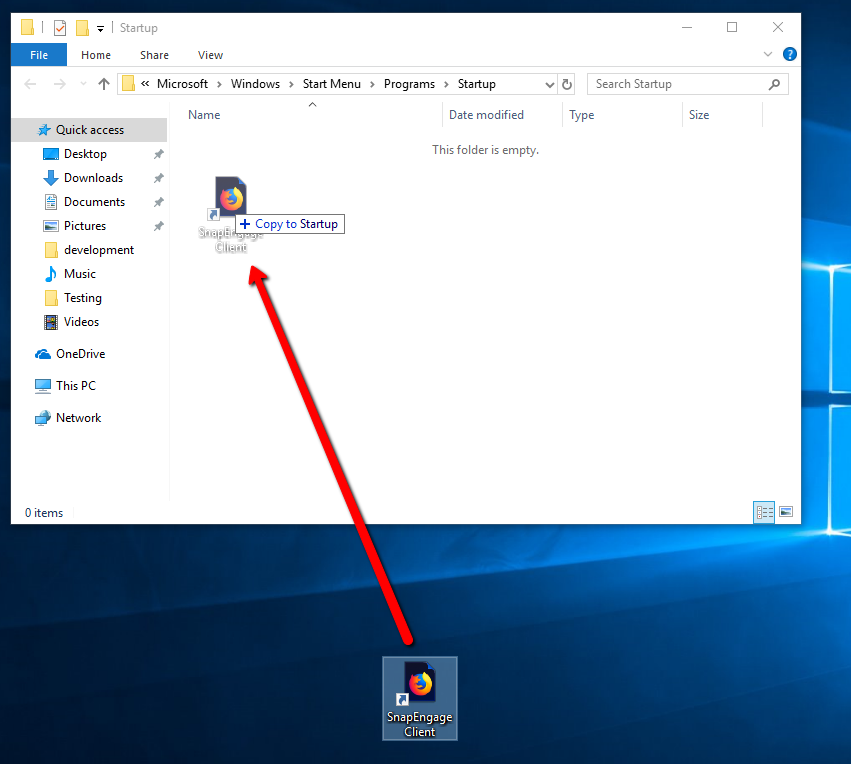
Anything that resides in here will be looked at by Windows and launched, if possible, when starting up.
Steps for Mac users
1.Open a safari browser, next go to the to the web site you want to add upon start up of computer. Which in this cases would be :
https://www.snapengage.com/hub
and then drag the URL from the address bar onto your desktop. Next , Save the resulting .webloc file in a safe place where you won’t delete it.
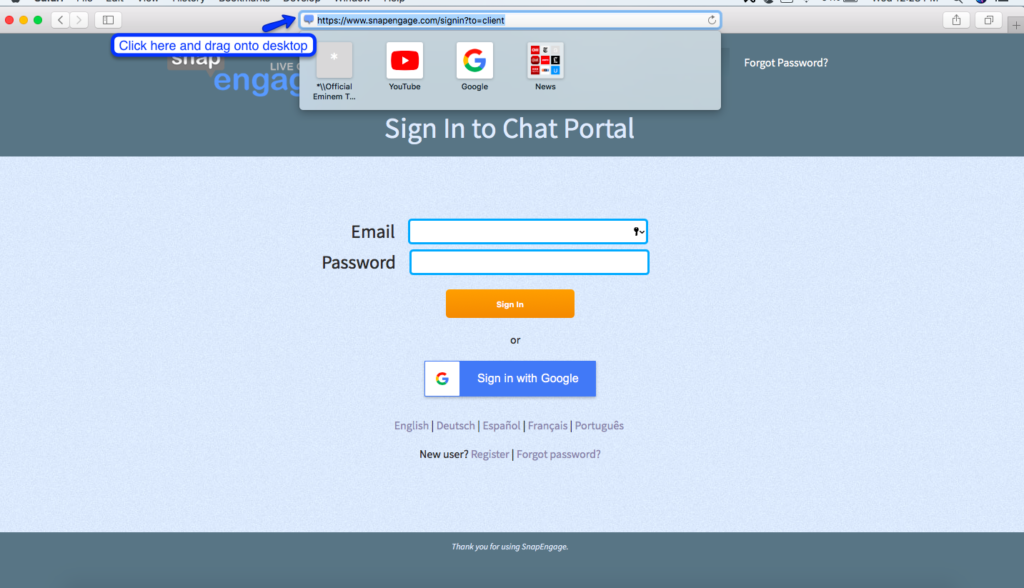
On the desktop you will then see a .webloc file of the website url for the Conversations Hub –
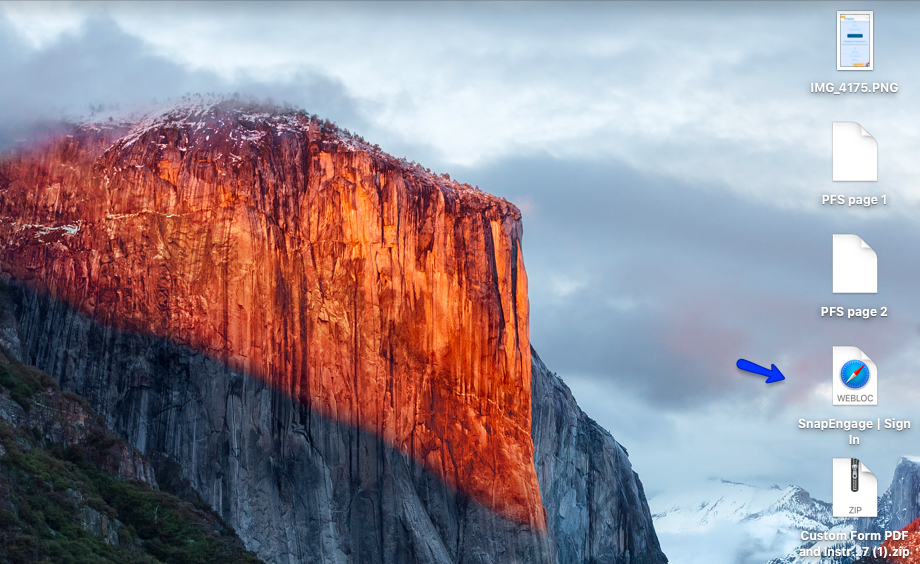
2. Next , Go to System Preferences > Users & Groups and click on the Login Items tab. Which will look like this-
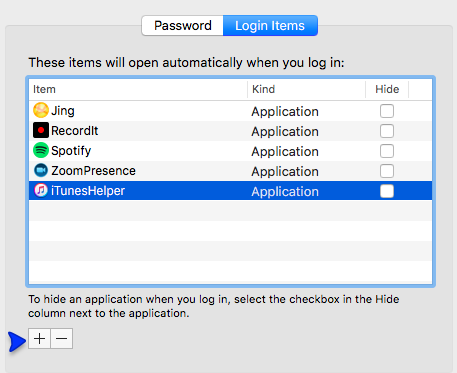
After that click on the plus sign like the image above and navigate to your saved .webloc file like you would like to launch upon start up of the computer, and add click it to add to your login items. You will then see this –
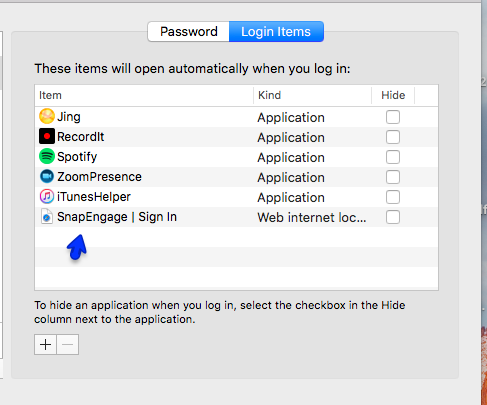
Which from this point on, when you start up your computer, your default browser will load up that web site for you.
*Note: if you want to launch the admin dashboard upon start up you can repeat the steps above for Windows or Mac users and then change the website URL to :
https://www.snapengage.com/app/
Published May 30, 2018
