Home > If the Salesforce integration fails because of duplicates with [email protected] here’s the workaround
Categories: Integrations & Plugins | Tips & Tricks
(Last Updated On: )
About this Article-
This article goes over what to do if duplicate rules are set and your getting Salesforce integration errors due to [email protected] .
Recently, Salesforce brought out and assigned by default new duplicate rules, that mean that some of your chats may not be sending correctly if they are from [email protected] and they may show a duplicate error. Here’s how you can avoid that.
First set up a custom mapping to uniquely identify SnapEngage chats.
One option is to add SnapEngage as a Lead, Contact or Account source (depending on your workflow):
Click on Setup – Objects and fields – Object manager – Contact/Lead – Under Contact/Lead fields, fields and relationships lead source, lead source, add a value called SnapEngage.
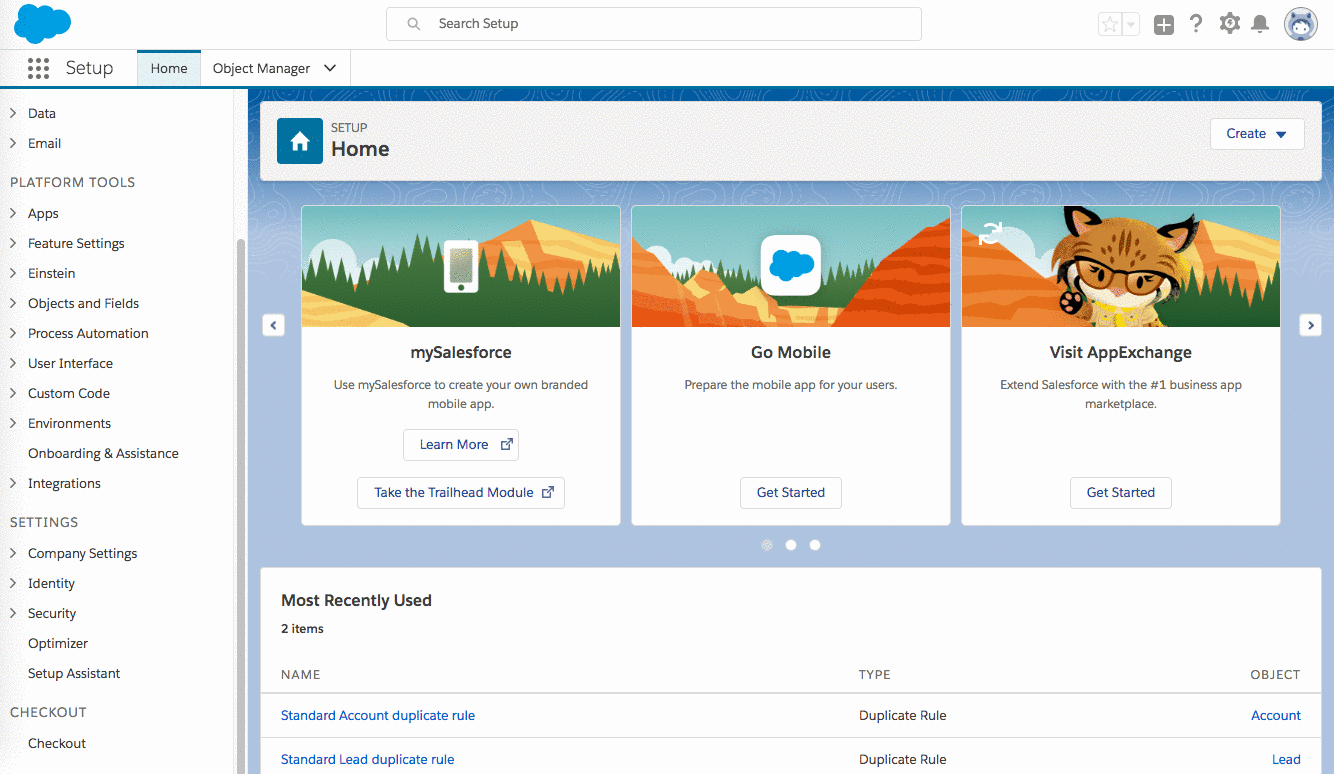
Then, on salesforce, go here or go to Setup, and under administer, click on Data management, Duplicate management, duplicate rules.
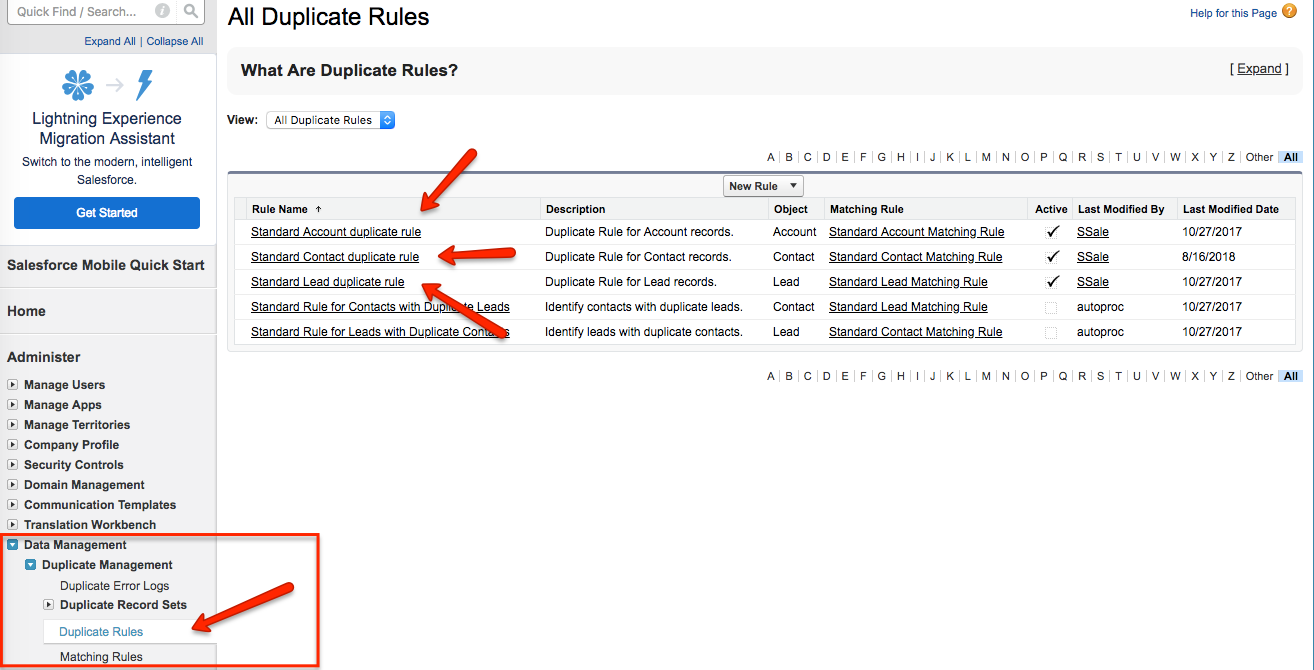
Then click on the standard duplicate rule for whatever applies to your workflow, and click on edit.
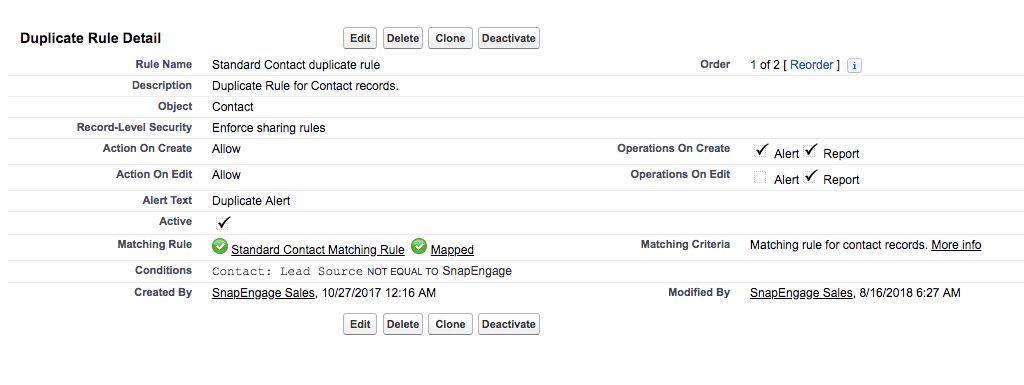
Under “Conditions”, select contact lead source NOT EQUAL to SnapEngage as a condition
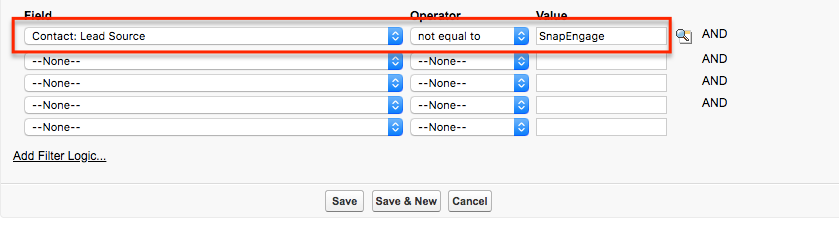
Make sure you save the changes.
and the last step, you’ll just need to make a small change on the SnapEngage custom mappings:
Go to Settings – Integrations, scroll down to the custom mapping, and add SnapEngage as a source value of type Text

That’s it, Salesforce should now create tickets for [email protected]
If you have any questions, feel free to come on chat at snapengage.com or email us at [email protected]
Published August 16, 2018

