Home > Intro to the Chat Monitor
Categories: Tips & Tricks
(Last Updated On: )
About This Article
The purpose of this article is to provide a comprehensive overview of the Chat Monitor.
Understand and make use of our Real-Time Chat Monitoring to get all of your chat activity at a glance. Whether you have a single widget or multiple, we have a monitoring page that tracks active chats. This doc will explain the Chat Monitor in detail. To access the Chat Monitor, click on the “Chats” tab of your Admin dashboard, which will take you to the chat monitor view within our Analytics dashboard.
Single Widget Chat Monitor
The Single Widget Chat Monitor shows you a detailed view of, you guessed it, a single widget. This is ideal for smaller teams, or for highly segmented teams. For example: Perhaps you want to have your Support Team Manager monitoring only your Support widget, and have your Sales Team Manager do the same for the Sales widget.
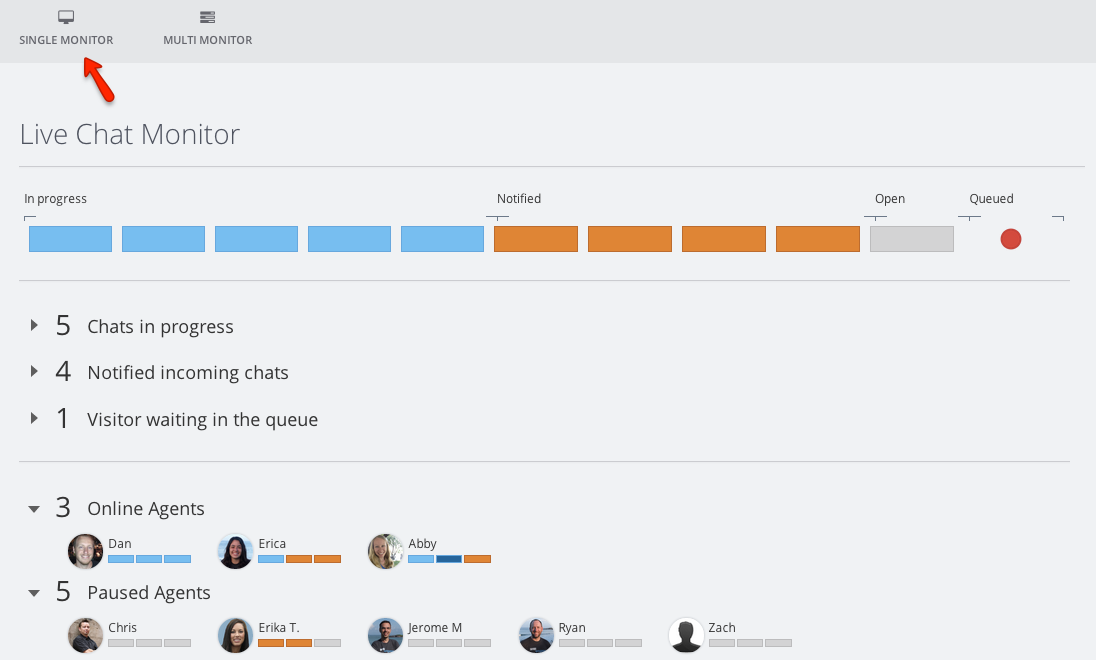
Multi Monitor
The Multi Monitor is designed for larger teams who may have a variety of widgets to watch over at the same time. This is a great view to put up on a large screen somewhere in the office so everyone has a feel for the current chat load.
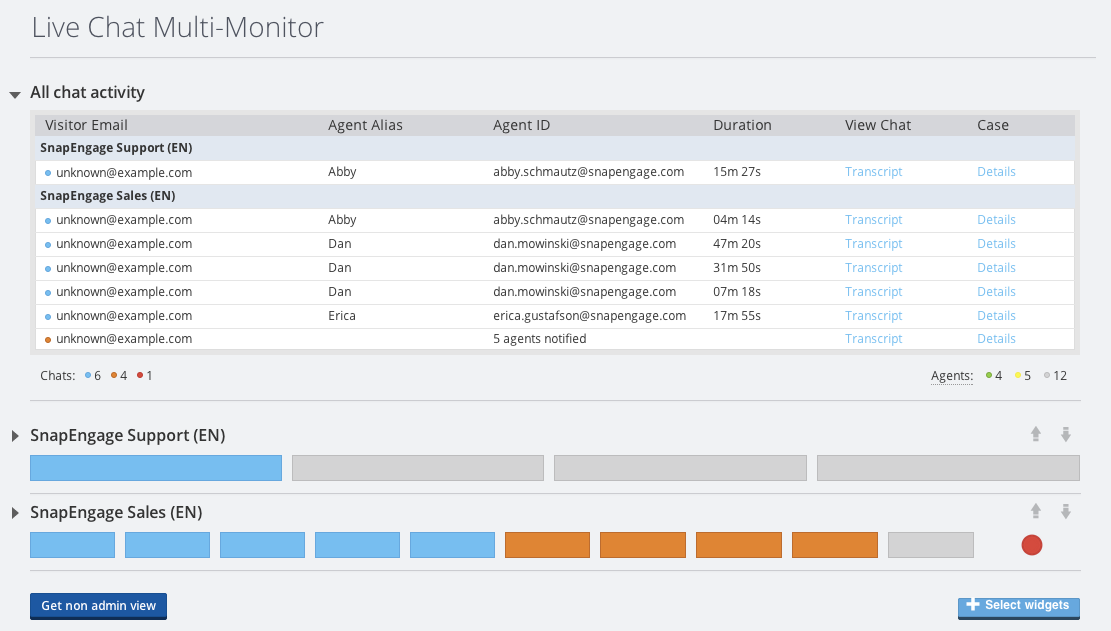
Agents Across Widgets
If you have any of the same agents on more than one widget, the number of “Available” chat slots on a given widget may seem a little unintuitive at first, but here’s how it works:
- I have 2 agents, Bob and Sue.
- Each agent can handle 2 chats.
- Bob and Sue are both on the Support Widget.
- Only Bob is on the Sales Widget.
With no chat activity, the Support Widget will have 4 Available slots, and the Sales Widget will have 2 open slots. Now, since Bob is on both widgets, 2 of those open slots are sort of shared between the widgets.
Now let’s say:
- Bob takes a chat on the Support Widget.
At this point, the Support widget will have 1 Active Chat, and 3 Available slots — and the Sales widget will only have 1 Available slot. Since Bob can handle 2 chats, if he already has 1 chat on the Support widget, he can only handle 1 more chat.
Now let’s say:
- Bob takes a second chat on the Support Widget.
Now the Support widget has 2 Active Chats, and 2 Available slots. But the Sales widget will say “No activity, and no agents available,” because Bob — the only agent on that widget — is now maxed out on chats.
Hopefully that little story explains how the available slots are calculated! If not, please let us know and we will work on clarifying this section.
Non Admin Views
On each monitor, you’ll find a little button which will give you a “Non admin view” of the Chat Monitor (Single or Multi). There will be no sensitive data shown in this view (no agent or visitor email addresses, no links to transcripts or cases) but you can still monitor the overall activity of the widget with these views.
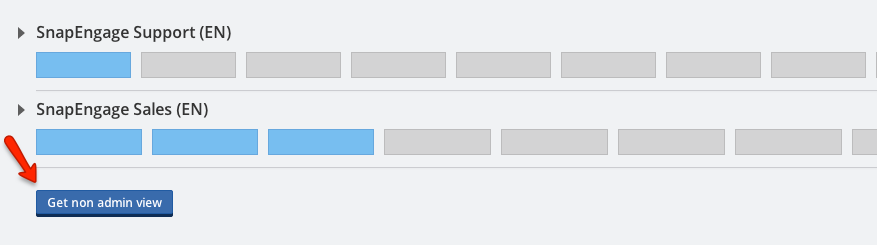
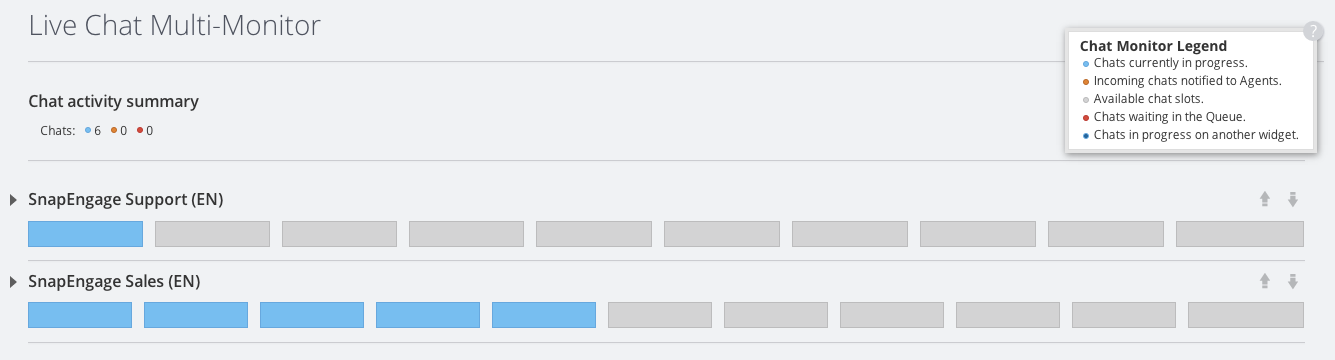
Agents can get to this view by clicking on monitor section across the top in Conversations Hub.
Then, hover over “Agents” to see a list of online and paused agents.
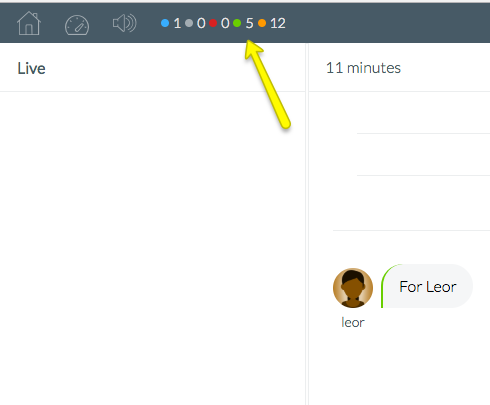
Additionally, you can view the dashboard by clicking on “Dashboard”.

These views are great for putting up on a large screen, or for distributing to anyone who needs to monitor the widget’s activity but may not have admin access.
Published November 7, 2014

 (3 votes, average: 4.00 out of 5)
(3 votes, average: 4.00 out of 5)