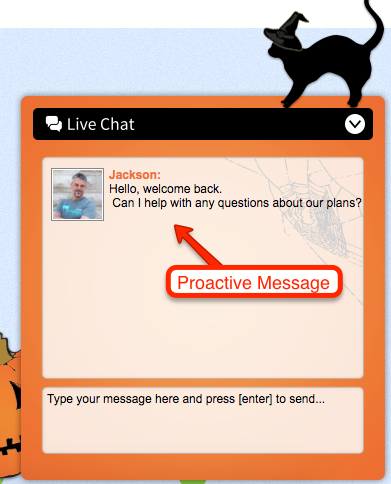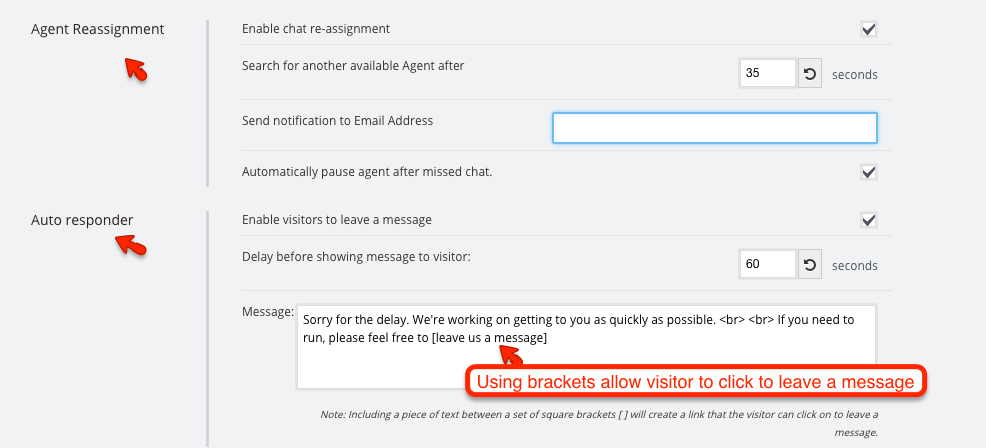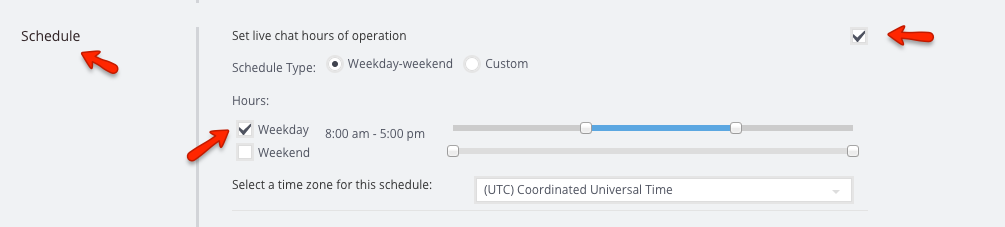Home > Why are some chat requests sent as offline messages?
Categories: Tips & Tricks
(Last Updated On: )
About This Article
The purpose of this article is to provide a comprehensive overview of why are some chat requests sent as offline messages.
Sometimes it is possible that you have a setup that does not allow chat transcripts sent to your email address, but you sometimes still see them in your inbox. This can happen for the following reason:
On some rare occasions a visitor finally replies to a proactive chat message on your site but all agents associated with the widget are either “signed out” out or “paused” for that specific widget. In this case you won’t receive the the message in Conversations Hub as an agent and it will go straight to email as an offline message. This is due to the timing of the incoming message and the timing of the agent “pausing” or “signing out ” for the day.
Visitor may see a proactive message like the example below and finally respond and by then the agents are “signed out” or “paused” for the day.
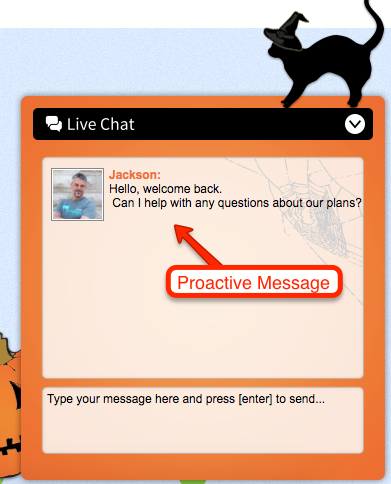
Sometimes a visitor will leave the proactive window open for a few minutes before they reply or in rare cases a couple of hours because they have not reloaded the browser window.
This is why it is of important to set your status as offline with the pause command in a chat window a few minutes before you log out, so this visitor could still reach you, but no Proactive Chats will be offered to new visitors.
Additionally, as a alternative solution you can use the Chat Assignment tab in the admin dashboard under Settings > Agent Settings > Chat Assignment to set up an AutoResponder message or take advantage of the Reassignment feature to help you improve the situation of chats going offline. You can read more about the chat assignment tab here
https://help.snapengage.com/how-to-set-up-the-chat-assignment-tab/Here are examples of the Agent Reassignment feature & Auto responder set up:
*Note using the brackets in the Leave us a message portion of the Auto Responder feature allows the visitor to click to leave a message.
Also as a alternative solution you can set up a schedule under the Chat Assignment tab for of hours of operation for the widget, this would pause the widget and agents associated before a given time and after a given time. As an example if your hours of operation are 8am – 5pm live chat would not be available to visitors before 8am or after 5pm regardless if they are signed in and set to “available” in Conversations Hub. This helps reduce missed chats or offline messages due to timing of agents “pausing” or “signing out” for their shift.
Here is an example of the feature:
*Note if you have a chat in progress and then are paused you can finish that current chat up with the visitor , just no new chats from visitor would come in after the time you set up in hours of operation. In this example above no new chat would come in after 5pm.
Did you find this article helpful?





(
6 votes, average:
2.67 out of 5)

Loading ...
Published January 18, 2012