Home > How to Change Zendesk Ticket Status
Categories: Integrations & Plugins
(Last Updated On: )
About This Article
The purpose of this article is to provide a comprehensive overview of how to Change Zendesk Ticket Status.
The status field of Zendesk tickets can be set to the following values: new, open, pending, solved, closed.
A ticket can be marked as ‘solved’ only after it has been assigned to a specific user and for that, we recommend that you use our Agent Mappings. That way, each ticket created after a SnapEngage chat will have an agent assigned to it. Offline requests should be created with a different ticket status in Zendesk (new, open).
We do not recommend using the ‘closed’ status for a ticket created in SnapEngage and sent to Zendesk. The reason for this is that due to the API limitations on tickets marked as ‘closed’, SnapEngage cannot update the ‘closed’ ticket with any details.
How do I change Zendesk ticket status via SnapEngage?
You can change the Status by using our Custom Mappings feature (located in the Integrations tab of the Admin Dashboard) in a few different ways.
The first and most useful option would be to use Custom Mapping to set the default status of tickets. You can use a different mapping for chat messages and offline messages (shown in the screenshot below) and any of the status values mentioned above.

The above custom mapping example will set all tickets created from a chat transcript to a default “open” status and all offline messages to a default “new” status.
Your second option for changing the status of the Zendesk ticket is to use our Labels feature which is available on Professional and Enterprise plans. Firstly, you will need to create a new Label called “status” and create two pre-defined Labels within said Label – “solved” and “open”. “Solved” means that the ticket is resolved and will not show as an open ticket state in Zendesk. The agent can then select what status the ticket will have.
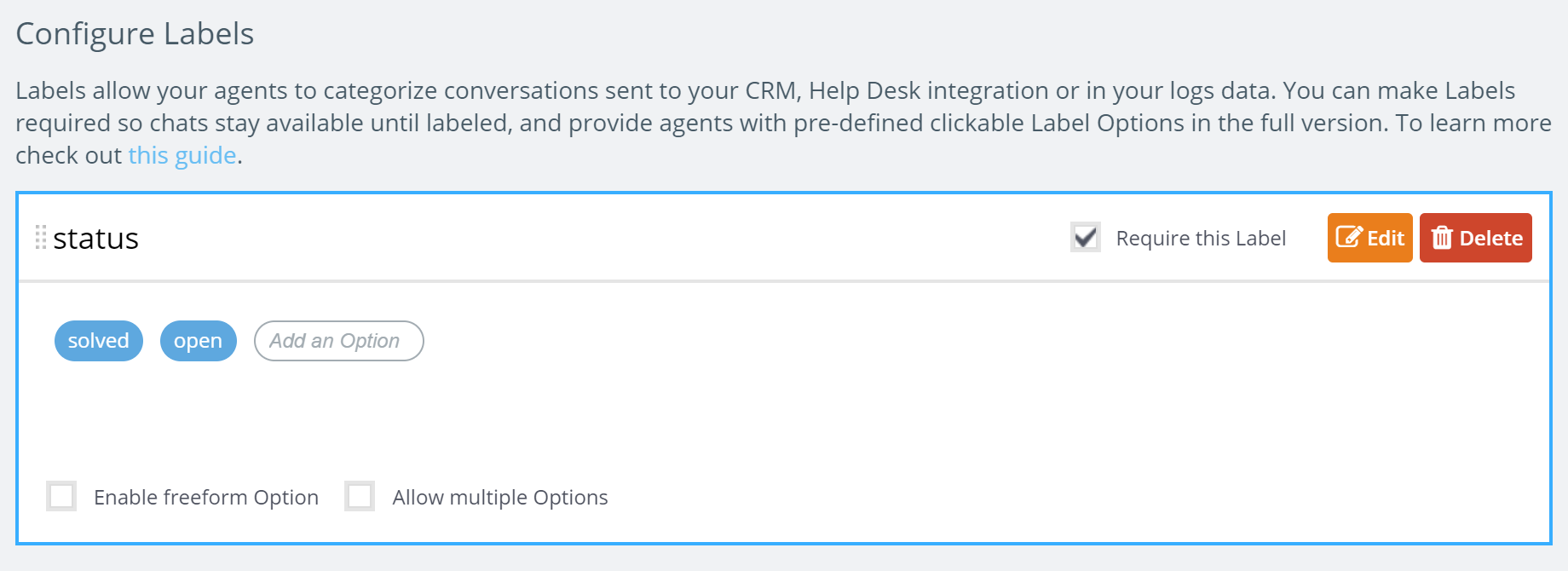
You would then need to enable the Label Setting in the Custom Mapping section, titled “For the same source field override the value in case label is assigned“. This option will ensure that in case an agent uses the Label to set the ticket status, SnapEngage will override any preset custom mapping to the status field with the Label value. It’s important to note that Labels cannot be used for offline message mapping.
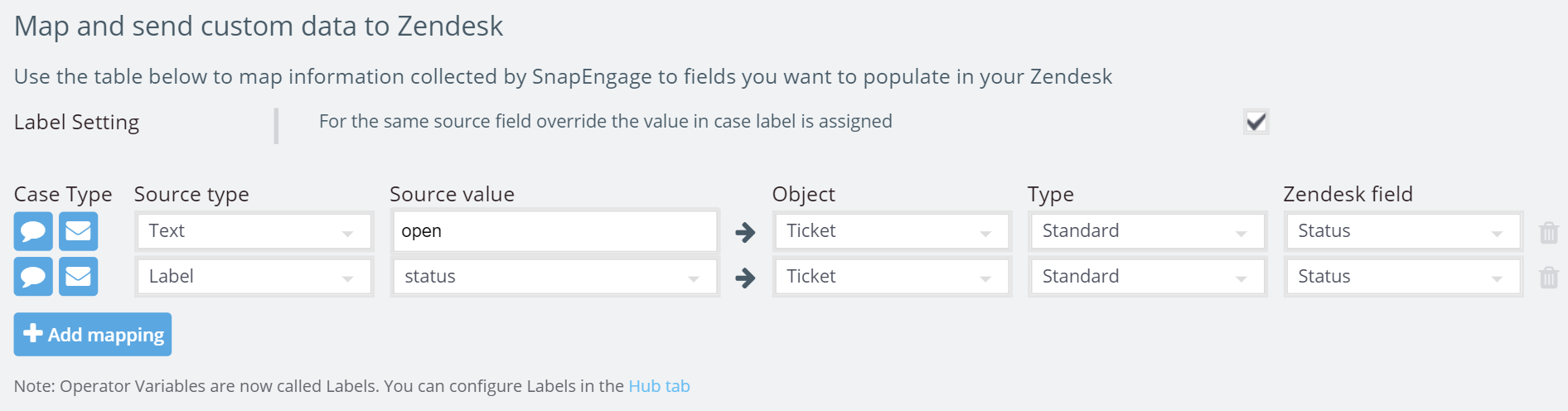
In the above example, we created two different custom mappings for the same Status field. According to the first mapping, a chat will create (by default) a ticket with an “open” status. This will be overwritten in cases where the Label is used by the chat agent to set the status manually. If the agent selects “solved” as the Label, the ticket in Zendesk for this chat will be set to “solved” instead of “open.”
Published January 26, 2015

 (2 votes, average: 4.00 out of 5)
(2 votes, average: 4.00 out of 5)