Home > How to: Set Agent Sub-statuses
Categories: Getting Started | Chat Agent Docs | Customization | Reporting | Featured Article
(Last Updated On: )
About This Article
The purpose of this article is to provide a comprehensive overview of how to set Agent Sub-statuses.
The sub-status feature is available on Enterprise plans, please come and chat with one of our team members if you’d like to hear more or upgrade at snapengage.com
SnapEngage account owners have the ability to add sub-statuses for their agents. These provide details of the tasks that agents are working on, which then makes it easier for admins to run reports, and for colleagues, to see if they can transfer chats over or not.
If you are an account owner, when you log onto the admin dashboard, you should be able to see the Global Settings (1) tab, under My Account. Click on it to access the sub-status menu.
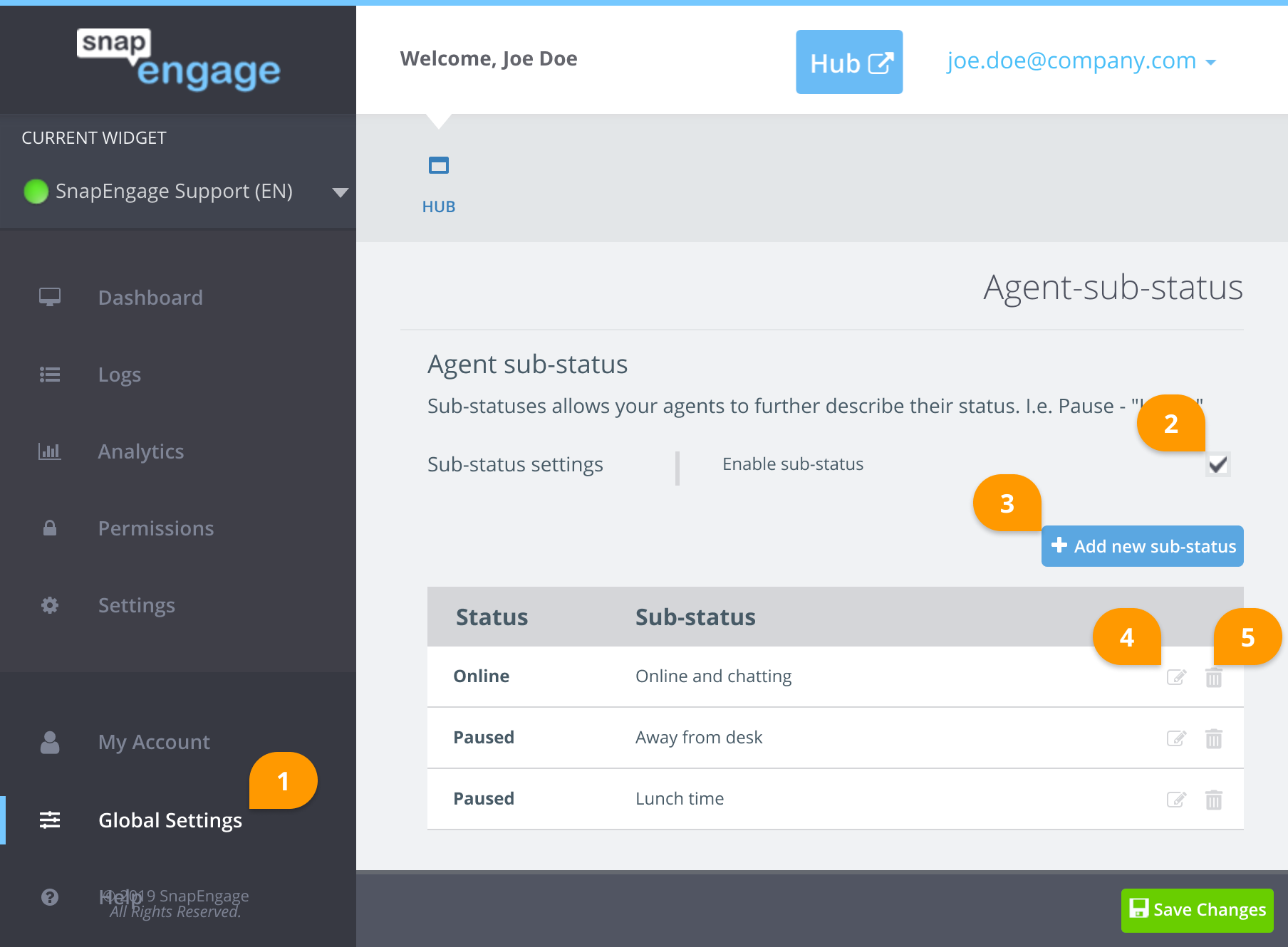
You will need to enable the option there, so click on the checkbox (2). You will then be able to add sub-status for the two main status : Available and Paused. So when you add a sub-status it will need to be for one of either, for example :
Status = Available / Sub-status = Online for testing only
If you click on Add new sub-status (3), or edit an existing one (4), you will be able to enter/rename the sub-status there. You can also delete (5) the sub-status you don’t need anymore.
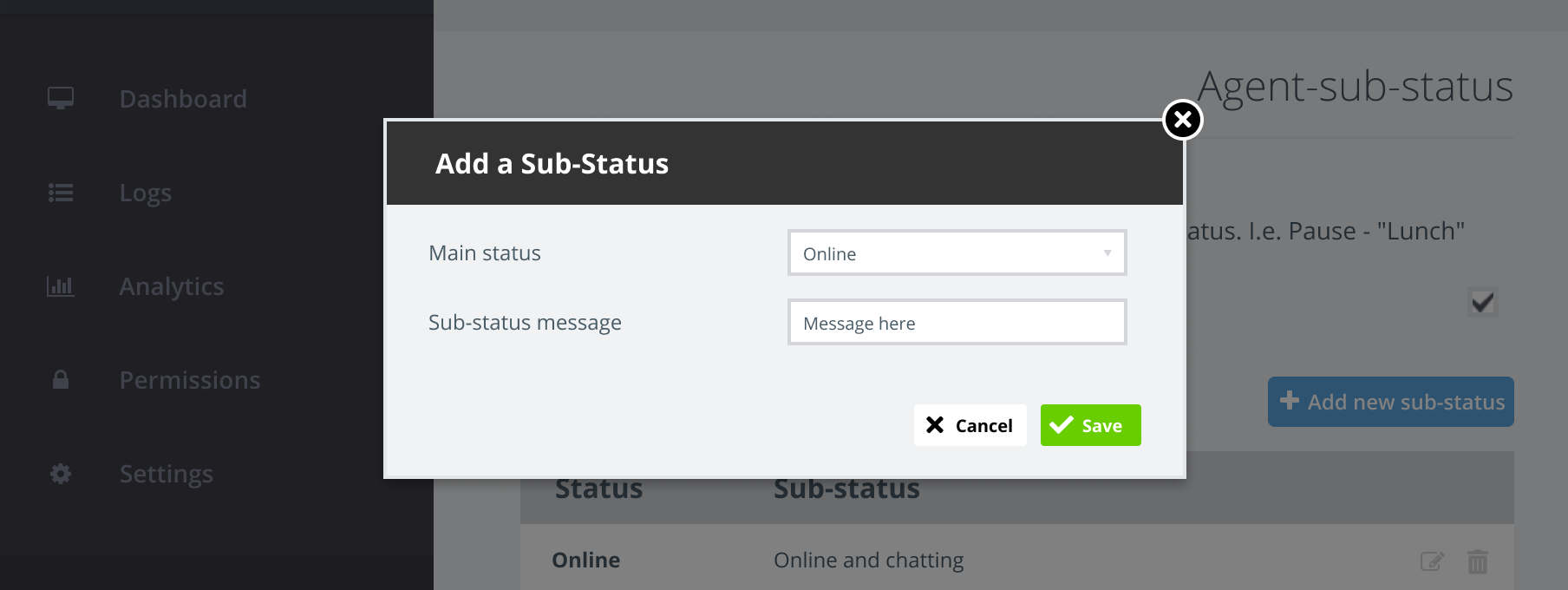
Then you simply hit save.
Some examples of sub-status that may be good to have :
- Available – Ready to take chats
- Available – Online for testing
- Paused – Coffee break
- Paused – Lunch break
- Paused – Meeting
- Paused – Not scheduled on chat today
Please be aware that only account owners can add sub-status, and these are available on all widgets, agents can only choose sub-status that have been added by the owner. This is what it will look like for the agents :
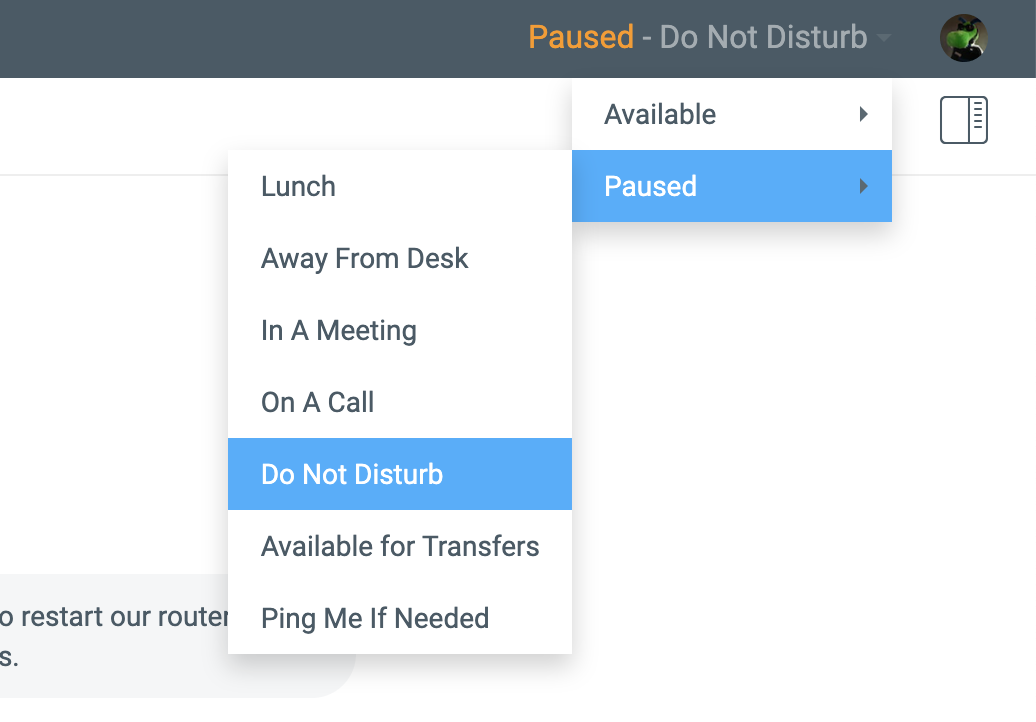
When transferring a chat, agents will also see the status of their colleagues, as well as how many chats they are currently handling, so they can decide who the best person to transfer the chat to is.
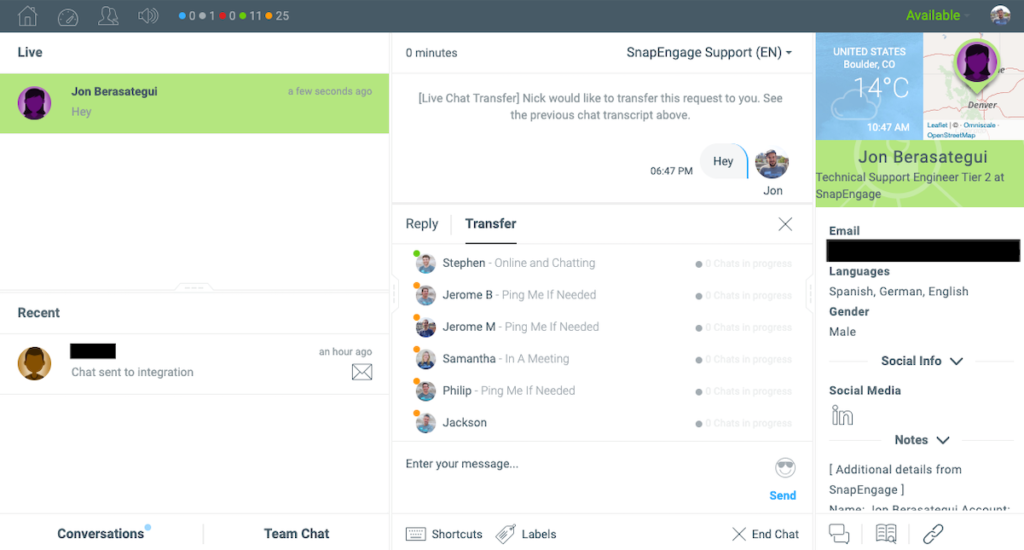
Also, when reporting, on the availability status, the admins will be able to the sub-status on the breakdown as well.
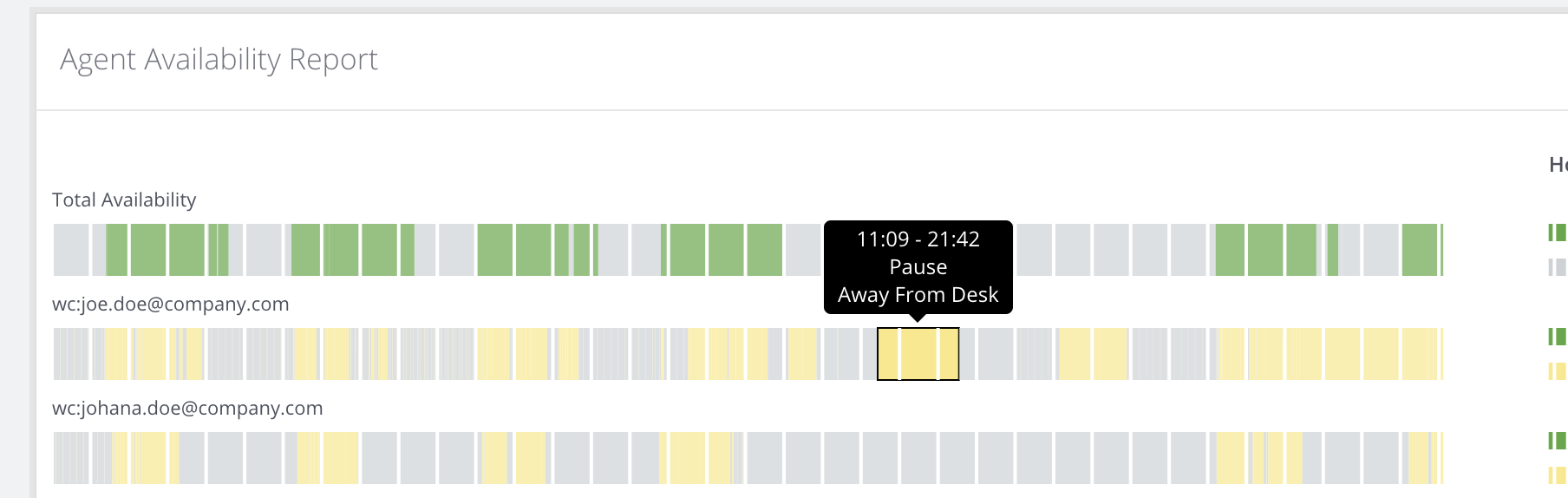
On the downloaded report, you will also see a column with the status and sub-status of each change, as well as the agent email, and the time it happened.
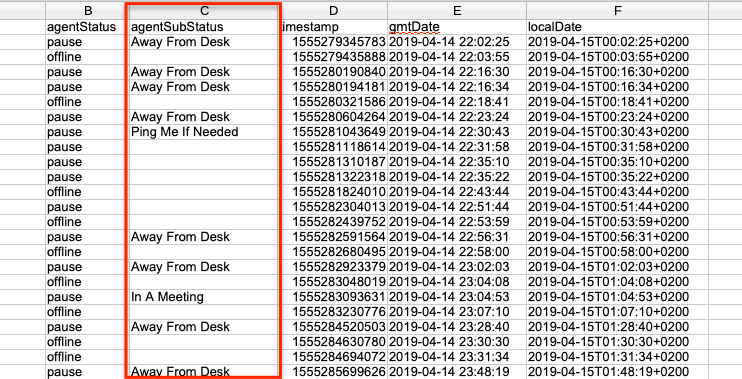
If you have any questions about the sub-status, or would like to look into upgrading, do not hesitate to contact us via chat on our website, or at [email protected]
Published April 15, 2019

 (3 votes, average: 4.33 out of 5)
(3 votes, average: 4.33 out of 5)