Home > How to view chat transcripts
Categories: FAQ | Tips & Tricks
(Last Updated On: )
About This Article
This article explains how to view chat transcripts during a live chat and after it ends.
How to view a chat transcript while the conversation is ongoing
1. Log into your admin panel.
2. Select the Dashboard tab and choose between the Single and Multi Monitor. The Single Monitor will display the chat activity of the current widget while with the Multi Monitor you can see the activity on more widgets. In both cases you will be able to view the transcript of the chat that interests you.
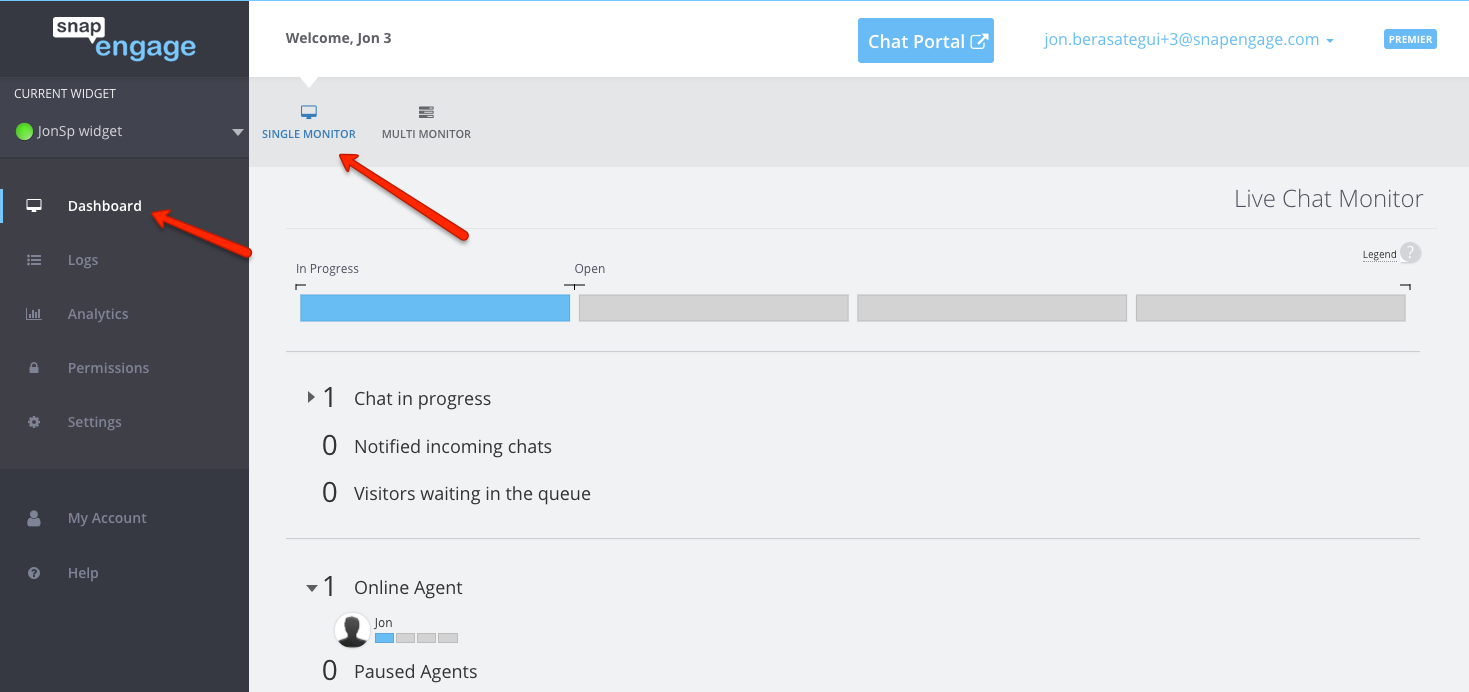 3. Click on “Chat in progress” to see a list of the ongoing chats and click on the “Details” link to open the transcript for that chat.
3. Click on “Chat in progress” to see a list of the ongoing chats and click on the “Details” link to open the transcript for that chat.
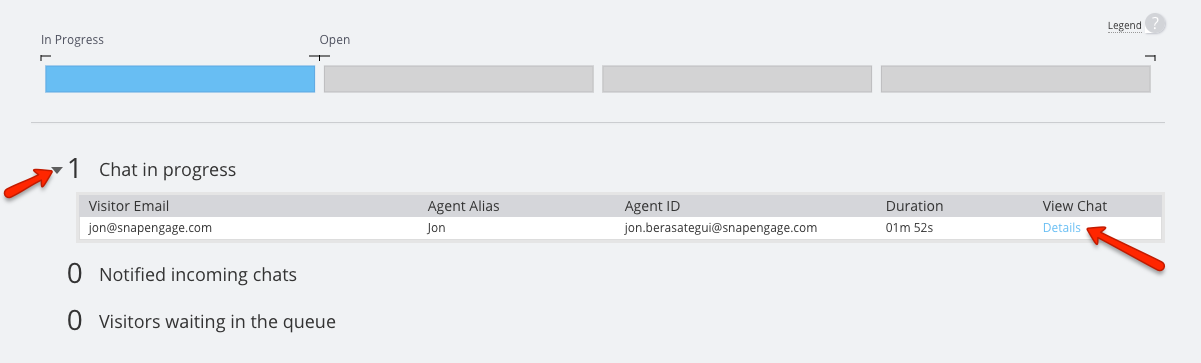
4. You will then see the conversation that is taking place.
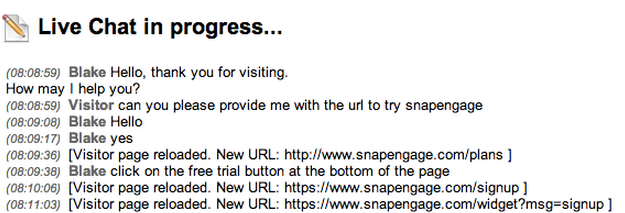
5. To see more of the conversation you will need to refresh the page.
How to view a transcript after it has ended
On the logs section:
1. Log into your admin panel.
2. Select the logs tab.
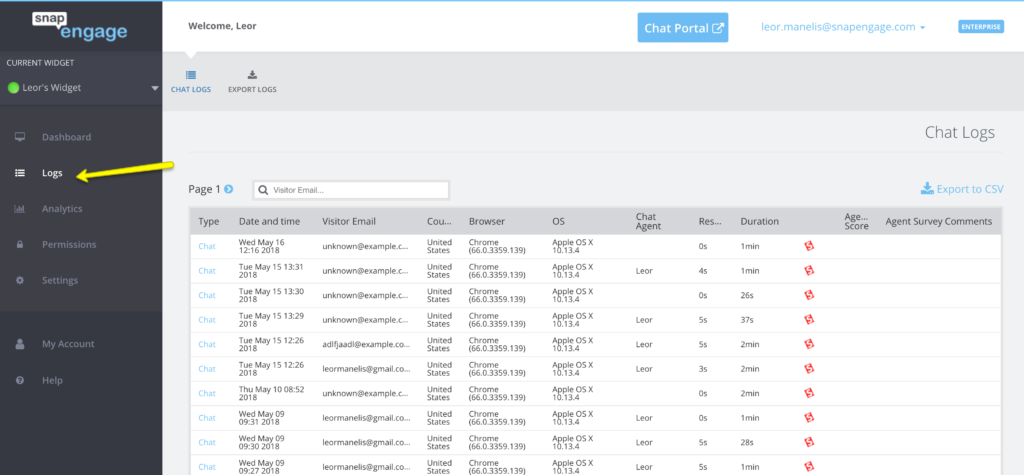
3. Click on the chat link you want to view.
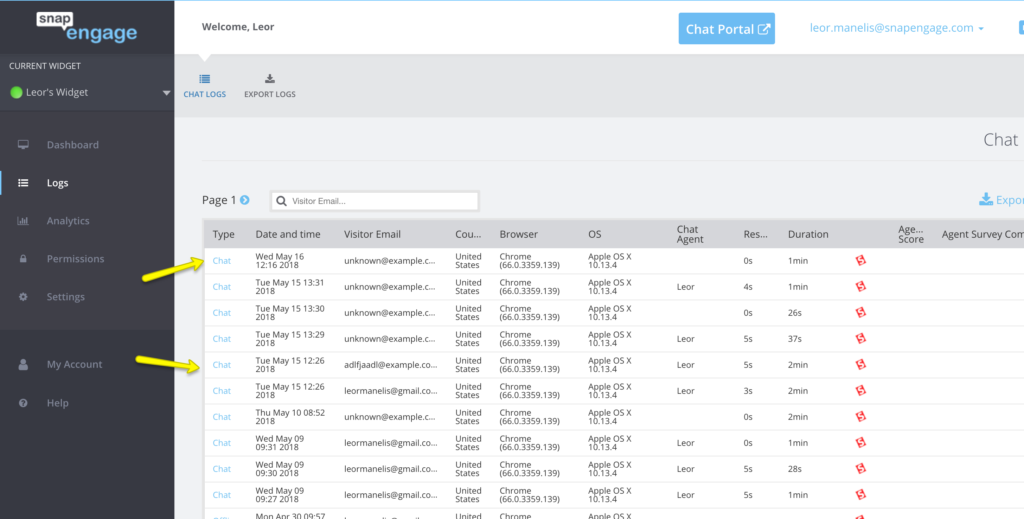
4. You will then see the following information.
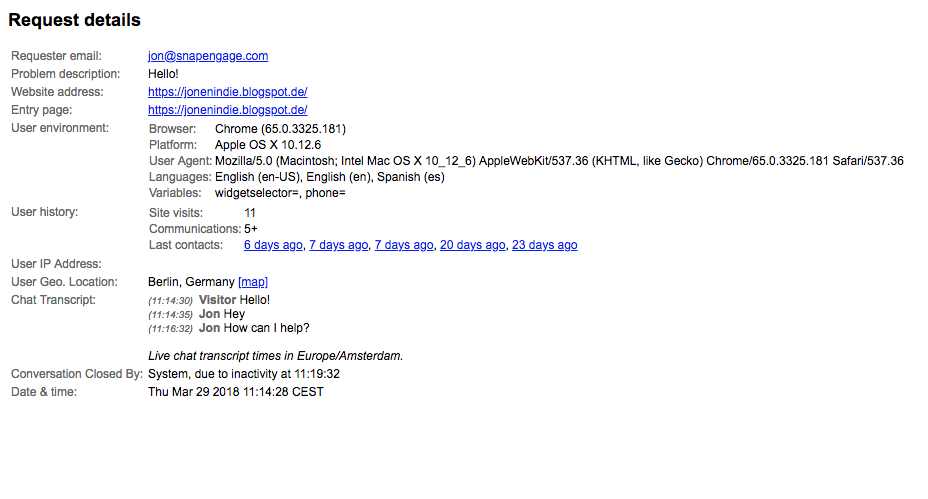
Export transcripts:
You can export the entire list to .csv files which will make them easy to search.
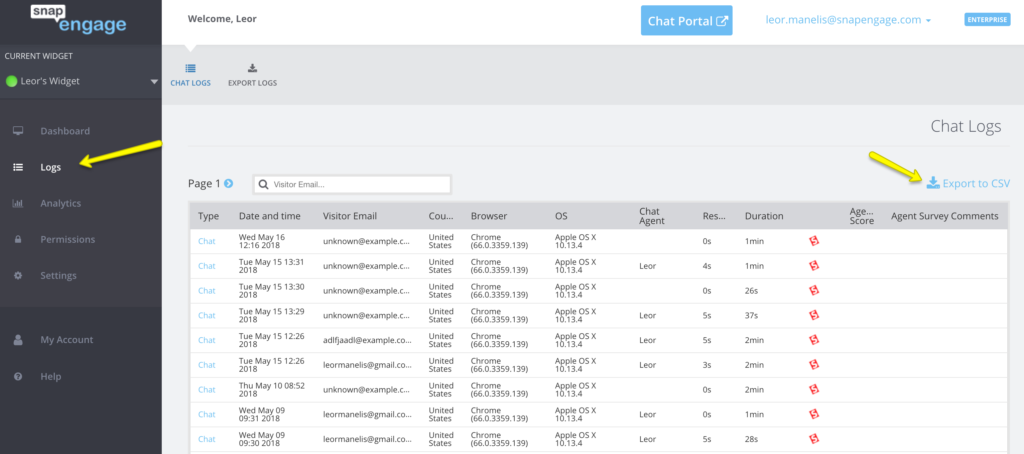
From the left hand-side menu, you will be able to download an entire month’s worth of logs, on the right hand-side, you will be able to choose a timeframe (you would choose the date, and the number of days after that date).
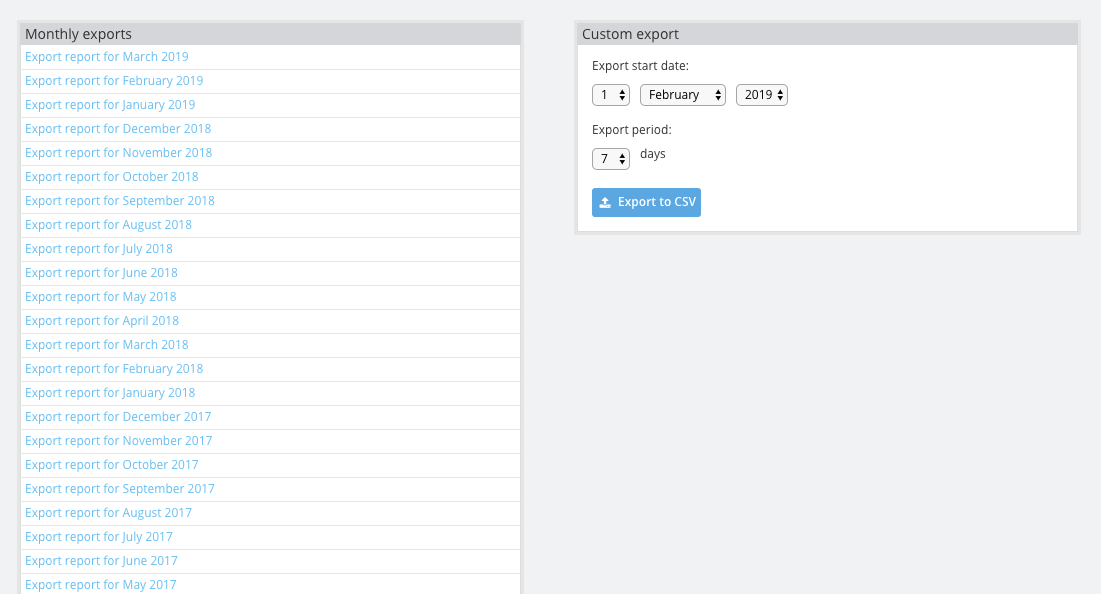
Once you click on “Export to CSV”, you (or the user you are logged in as) will receive an email with a link to download the logs. (The link is valid for 24 hours)
Search Logs
You can now search for an email address in logs
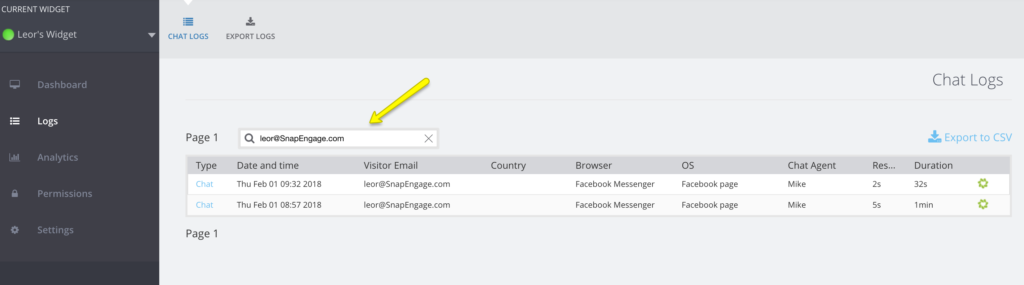
Case Link URL
To get the case link URL, just head to the Admin Dashboard and click on Logs. Find the chat or offline message and click on the word “chat” or “offline” and finally copy the URL that opens in the new tab.

Delete chat transcripts
You can delete transcripts from the logs by clicking the checkmark next to the chat and then clicking the delete button.

Published October 30, 2012
Reader Feedback
No comments yet

 (6 votes, average: 4.33 out of 5)
(6 votes, average: 4.33 out of 5)