Home > How to integrate SnapEngage with your Email
Categories: Integrations & Plugins
(Last Updated On: )
About This Article
The purpose of this article is to provide a comprehensive overview of how to integrate SnapEngage with Email.
Whenever a visitor contacts you through your SnapEngage chat, a transcript will be created. SnapEngage will automatically send you your online OR offline chats using the email integration, which is the default integration. You can later change your integration to your preferred Help Desk, CRM or Bug Tracker.
To locate the email integration and make any changes and updates, follow these directions:
1. Log into your Admin Dashboard- go to Settings > Integrations > Integrations (right below on the left) > click on email icon. 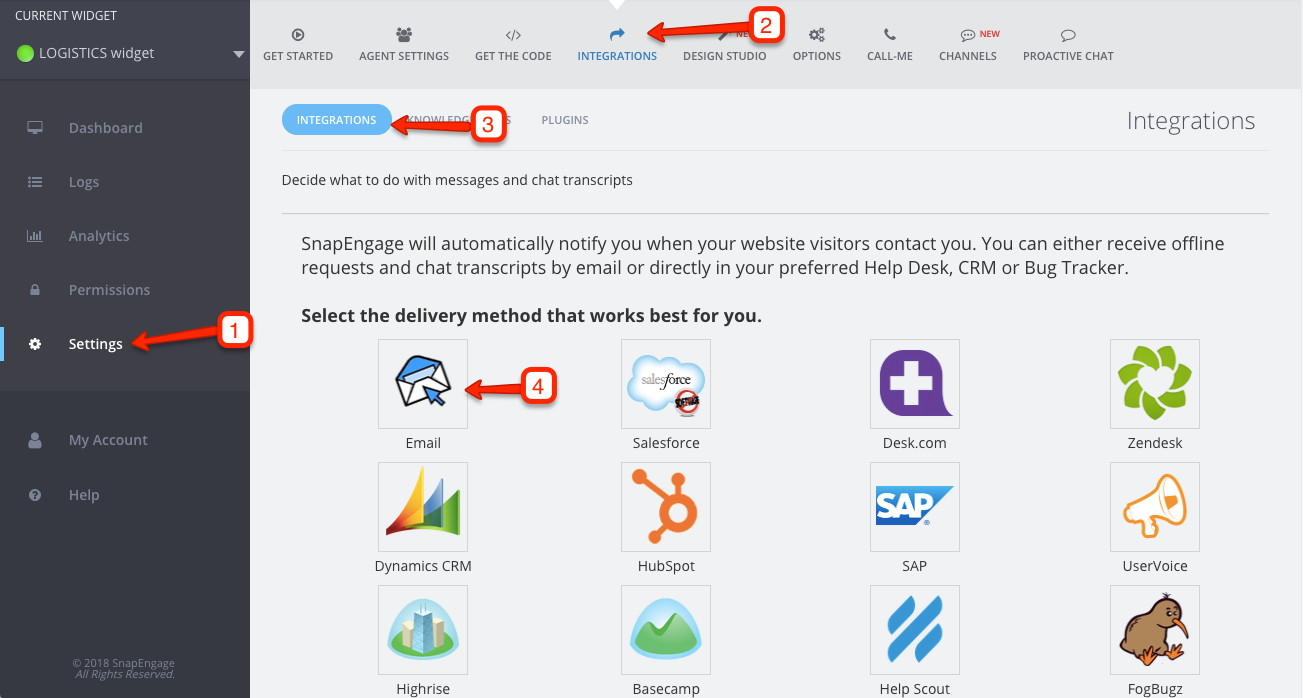
2. By default we add your admin email to the integration so that you will receive both Chat Transcripts and Offline Messages by email. The “Chat Transcript Email address” will send you a copy of live chat transcripts, while the “Offline Message Email address” will send you messages or emails that came through the Offline form when no agents were “Available”. You can set up additional emails to receive transcripts and emails by separating them with commas.
Don’t forget to click Save after you make any changes!
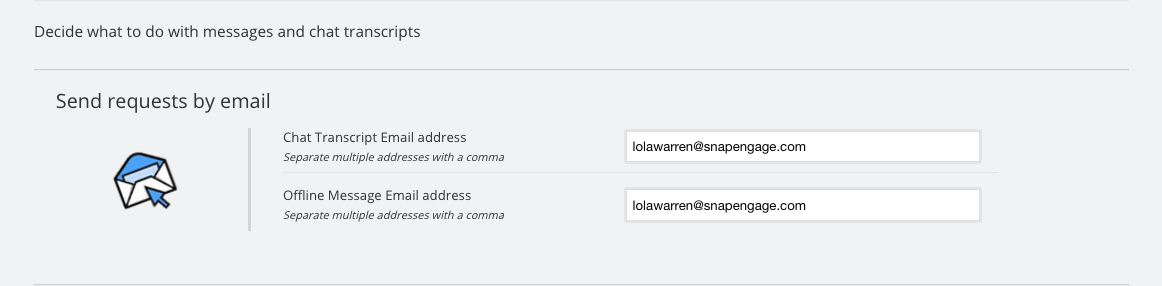
3. Next, go to the Configure Integration section.
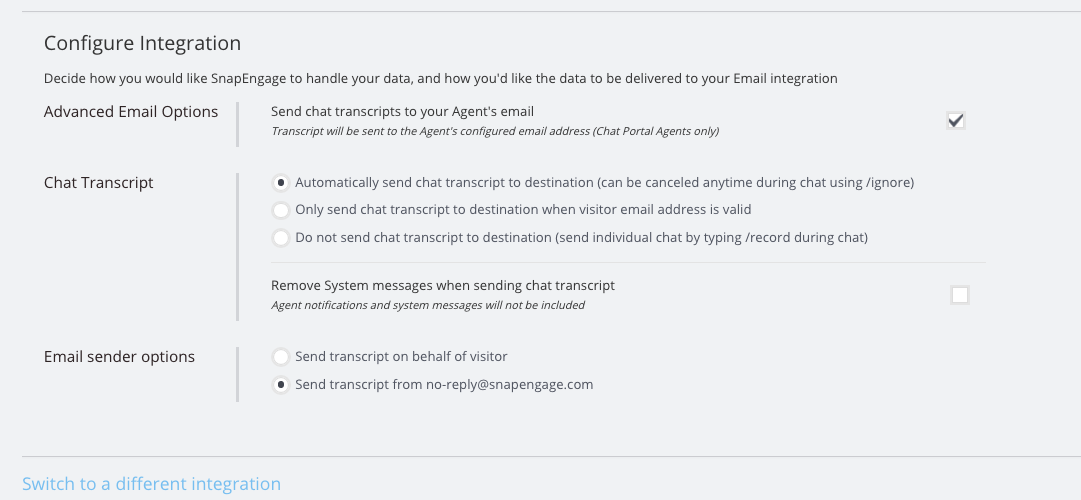
The “Configure Integration” section will let you choose how you would like the data to be sent to your email integrations. You will see “Send chat transcripts to your Agent’s email” which allows each agent to receive their own chat transcripts to their own emails (Conversations Hub agents only). This is really helpful if your agents need to gather important information from their chats.
The Chat Transcript area allows you to choose which transcripts are emailed to you. You can choose “Automatically send chat transcript to destination” (destination being your email), and you can use the “/ignore” command to keep a certain chat from being sent to you. Here is a list of Chat Commands that will come in very handy!
You can also choose for the system to only send transcripts with VALID emails. In this case you might want to set up a pre-chat form in the Style tab to capture emails before a chat. This doc will go over how to capture Email on Pre-chat. Chats coming in with no emails will show up as [email protected].
Finally, you can choose to NOT have the transcript sent to the destination and send individual chats that you DO want to receive by typing the command “/record”.
“Remove System Messages when sending chat transcript” will erase all the messages that tell you what pages the visitor went to, if the chat was transferred to you, etc… Usually whatever is shown to the agent, but not not seen by the visitor (“System Messages”), is in green.
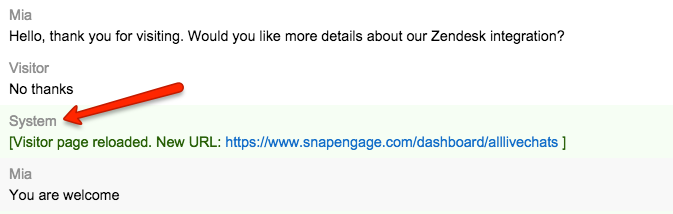
The “email sender options” are how you would like to have the transcripts come through. Since Gmail and AOL can sometimes block the forwarding of an email, we recommend using Send transcript from [email protected]
If your account is HIPAA compliant, you will receive an email with a link to the chat, you will need to be logged onto SnapEngage to see it.
If you have any questions on this, please feel free to Chat with us
Published September 27, 2012
Reader Feedback
No comments yet
