Home > How to set up your Facebook Messenger as one of your SnapEngage Communication Channels
Categories: Integrations & Plugins
(Last Updated On: )
About this Article-
This article goes over how to set up Facebook Messenger in the Settings > Channels tab.
Facebook Messenger is one of the various Communication Channels you can use with SnapEngage to connect with your clients. Messages sent to your Facebook Fan Page or Facebook Business Page from your visitors will be directed to your agents’ Conversations Hub and will be handled as any other live chat coming from your website.
You can connect more than one Facebook channel on each widget.
Facebook Messenger Setup
1. Login to the Admin Dashboard, select the Widget you want to connect your Facebook page to and then navigate to your Settings tab. Across the top, you will find the ‘Channels’ tab. Click on it.

2. Click on the “Add Facebook Account” and then “Log In” in order to sign into the official account connected to your Facebook page:
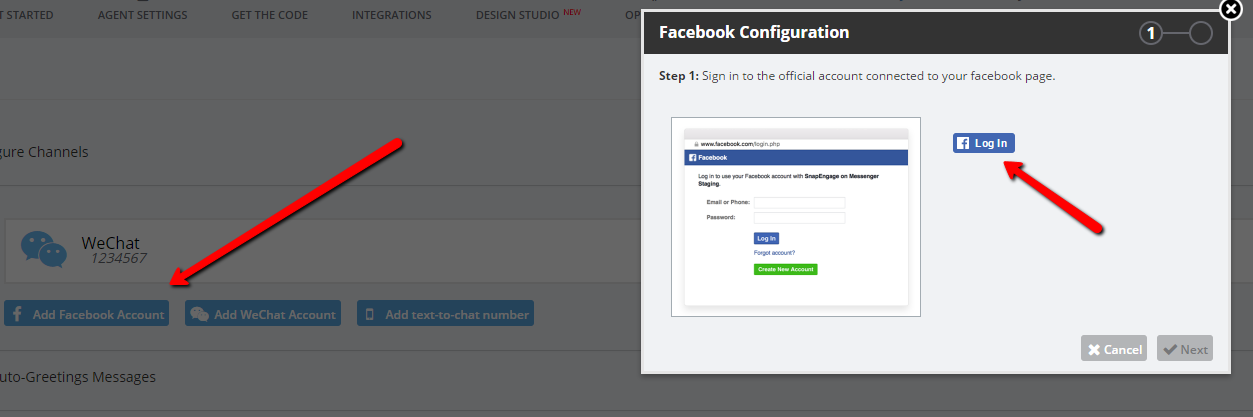
3.Once you “Log In” you will be asked to confirm your user details
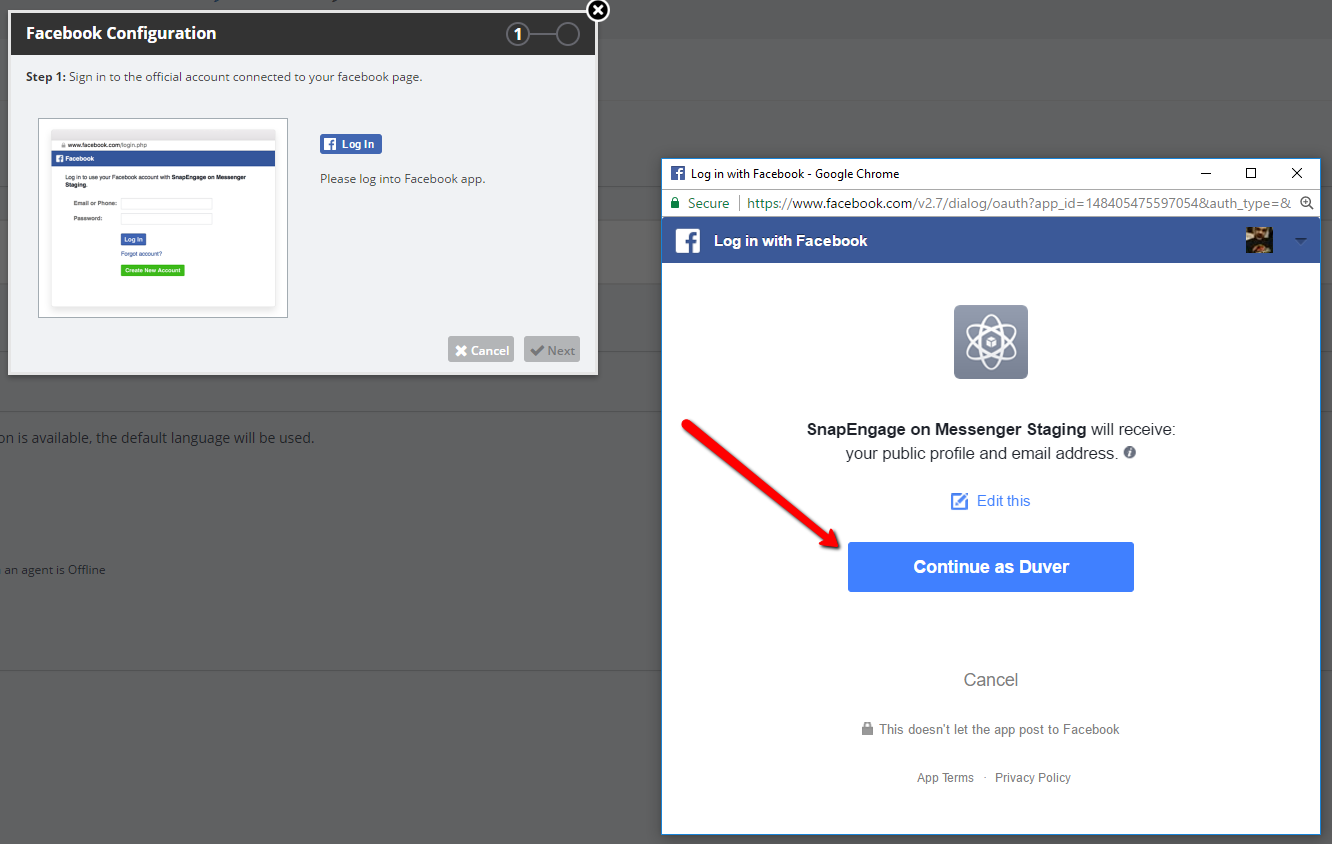
4. Once logged in click on “Next”
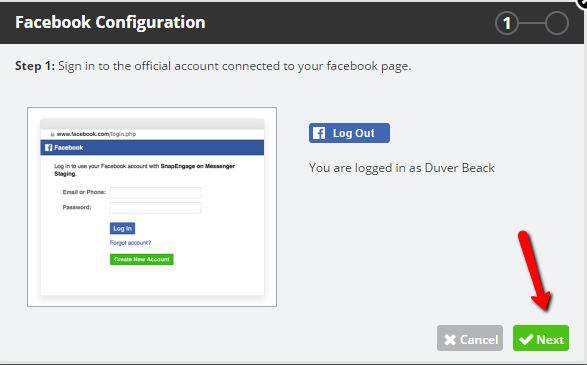
5. Click on “OK” to give the necessary permissions to SnapEngage to be linked to your Facebook page
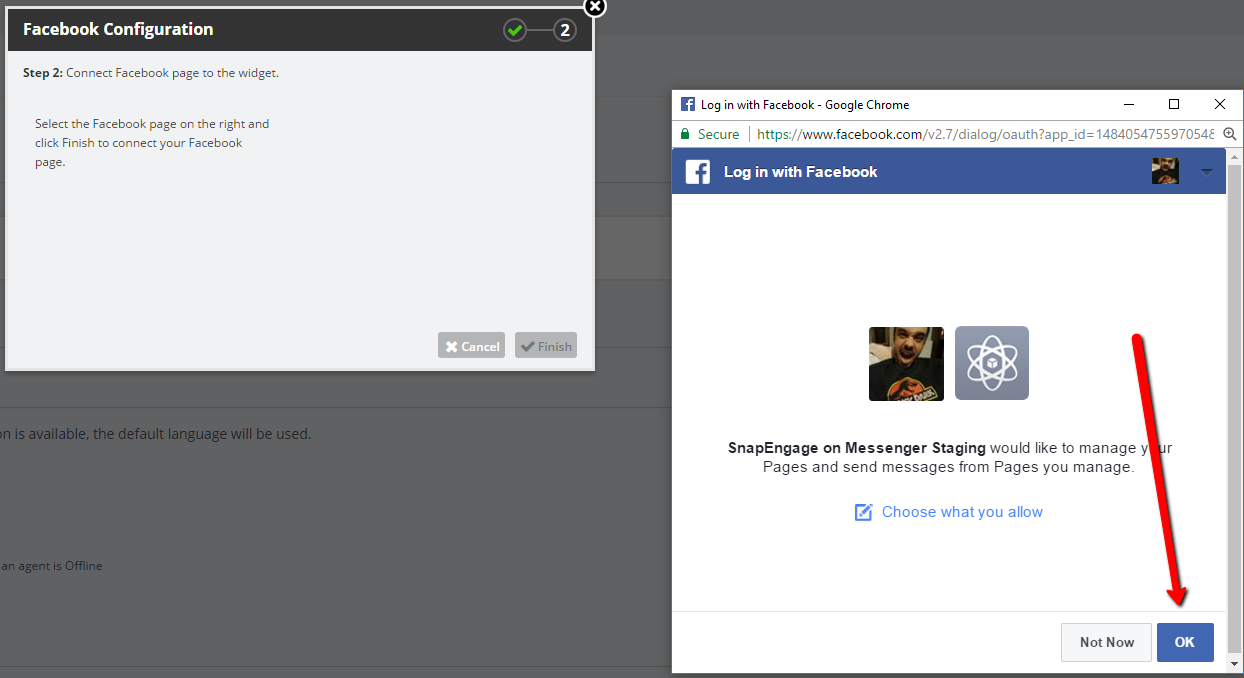
6.You will then be requested to select the Facebook page or pages you want to connect your widget to:
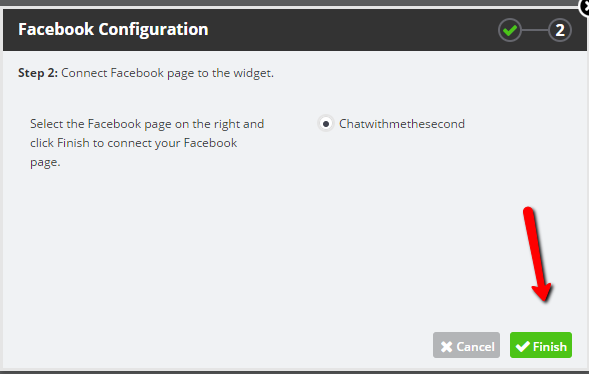
7.Click on “Finish” to complete the configuration:

Configuring Auto-Greetings and responding to offline cases
Please refer to the Communication Channels article for a guide on how to configure auto-greeting messages and how to respond to offline cases. Please be aware that for offline requests, Facebook imposes that the response needs to be sent within 24 hours of the visitor sending the first message.
Using the Facebook Messenger Channel with a Guide bot
If you are using the Facebook Messenger channel in combination with a Guide bot, please be aware that Facebook has a limitation in regards to the length of the buttons of 20 characters, therefore your buttons need to be shorter than 20 characters to work correctly.
Using the Facebook Messenger Channel with an Answer Bot
Now you can use your Answer Bot to provide quick solutions to clients using Facebook Messenger. If you add an Answer Bot to your Facebook messaging flow, it will display links to the visitor in a sliding carousel:
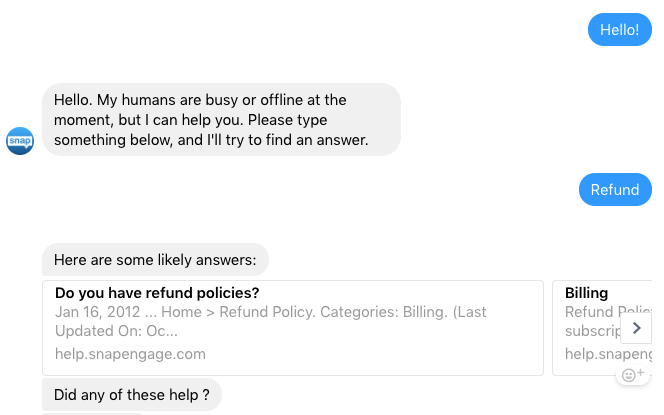
The visitor will be able to click on buttons in order to close the chat, or search again if needed:

Notes:
Banning a visitor while they chat with you via Facebook messenger bans the Facebook user permanently.
Facebook has a limitation that requires the integration to be reconnected every so often.
If you see the error “Sending message to Facebook failed” then disconnect your messenger and reconnect to facebook messenger from Setting > Channels tab
Published May 30, 2017


 (3 votes, average: 3.67 out of 5)
(3 votes, average: 3.67 out of 5)