Home > Supervisor
Categories: Featured Article
(Last Updated On: )
Supervisor Overview
Supervisor provides a way to monitor what is going on in real time, rapidly improve agent performance and increase customer satisfaction. You can use Supervisor to observe agents’ chats in real-time to coach or correct them and supervisors can also whisper/suggest answers to agents (completely invisible to the visitor). This empowers supervisors to better support and manage large, distributed agent teams, improves overall chat performance and monitoring, increases customer satisfaction and reduces time to resolution.
SnapEngage clients can use Supervisor to observe chats in real-time and cycle easily through active chats across multiple widgets. This facilitates agent improvement and ensures visitors get the best possible customer service. Use Supervisor to understand team performance at a glance and coach/suggest in an unobtrusive way that doesn’t disrupt supervisors’ or agents’ workflows.
Example Supervisor use cases
- Use Supervisor as a way for managers/supervisors to coach, train and monitor agents
- Use Supervisor for peer-to-peer agent coaching
- Use Supervisor to more quickly onboard, train and coach new agent hires
- Use Supervisor to identify conversations that have (or are about to) “go off the rails” i.e. extremely upset client, agent giving incorrect information or mishandling a situation, etc
- Use Supervisor to identify employee training gaps and growth opportunities
- Use Supervisor to identify and reward/praise top performers
- Use Supervisor to take over a chat (transfer) if the agent has become too busy or unresponsive.
How to Enable Supervisor (available for Enterprise accounts)
To enable Supervisor, Enterprise clients can go into their Permissions tab and Save for each widget they want to enable Supervisor on. Here is our guide on permissions.
The default sub-admin roles that get access to Supervisor are: Team supervisor, Manager, Administrator. In addition, admins can create custom sub-admin role(s) that can access Supervisor. To do this, create a custom sub-admin role (navigate to Account Roles > “Add a Role”), name the custom role, and then make sure that the Supervise permission is selected under the Other column.
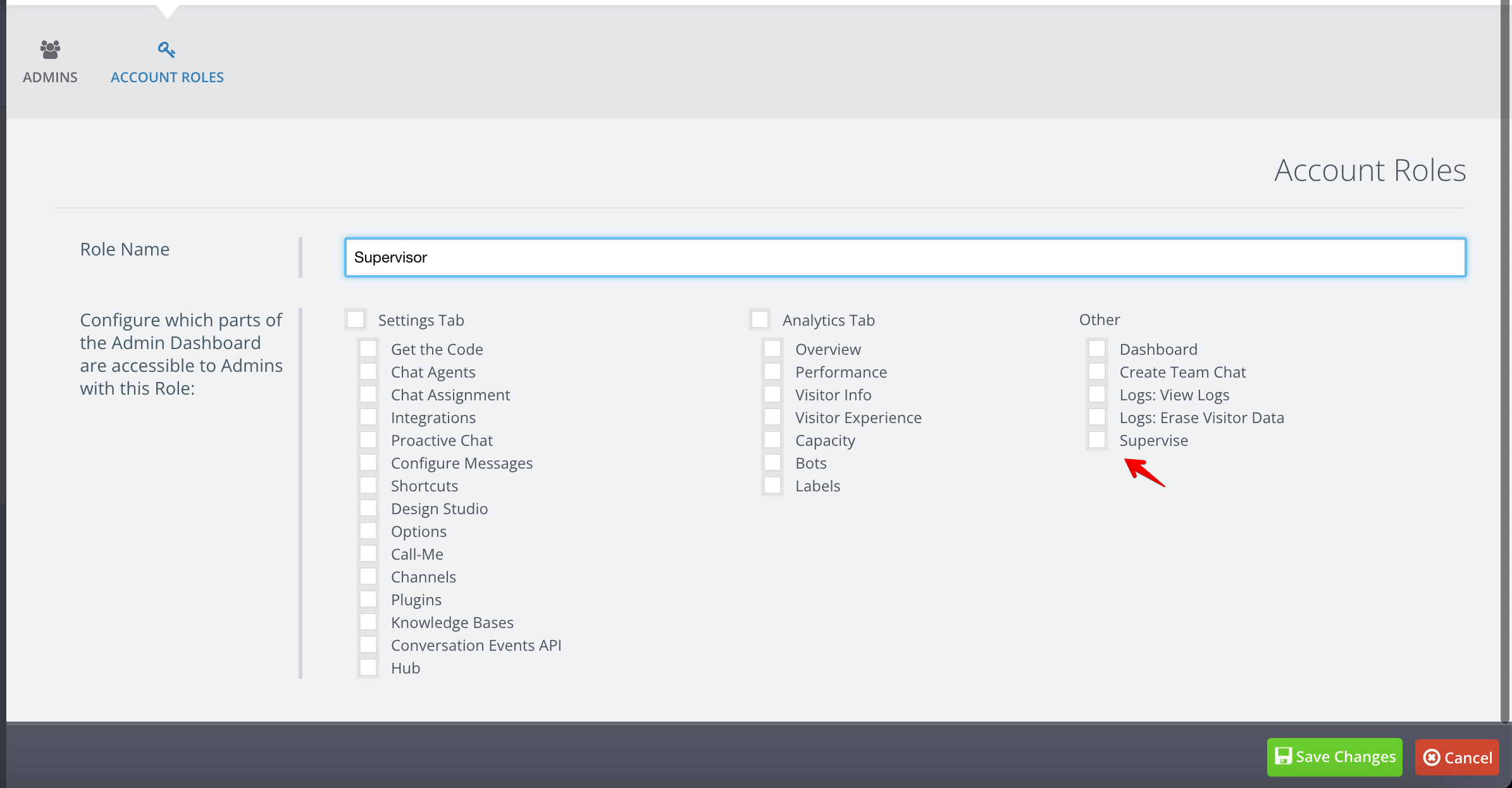
If you are not on an Enterprise account, please contact our team to learn more about Supervisor and find out how to upgrade your account in order to gain Supervisor access.
Supervisor Settings: Enable Agent Whisper
In the Admin Dashboard navigate to Settings > Hub > Supervisor, click the checkbox to “Enable agents to add a whisper in a live chat”, then click on save.
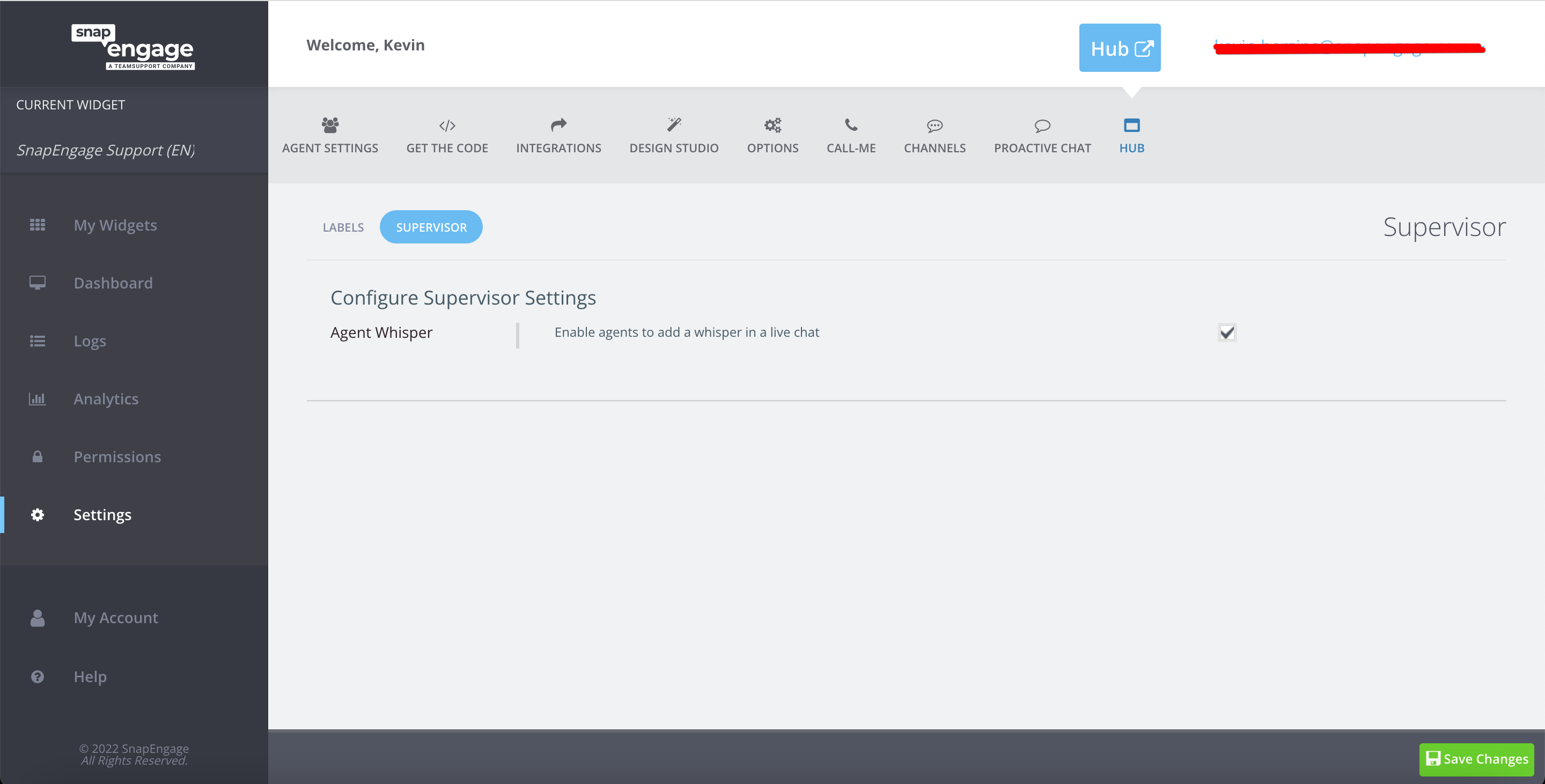
Note: Supervisors will automatically be granted whisper ability. The above setting will enable or disable the agent’s ability to send whisper messages to their supervisor(s).
Instructions for getting started with Supervisor
Let’s get started!
Sign into your SnapEngage Hub account and navigate to the eye icon:

This will take you to the Supervisor Live Monitor:
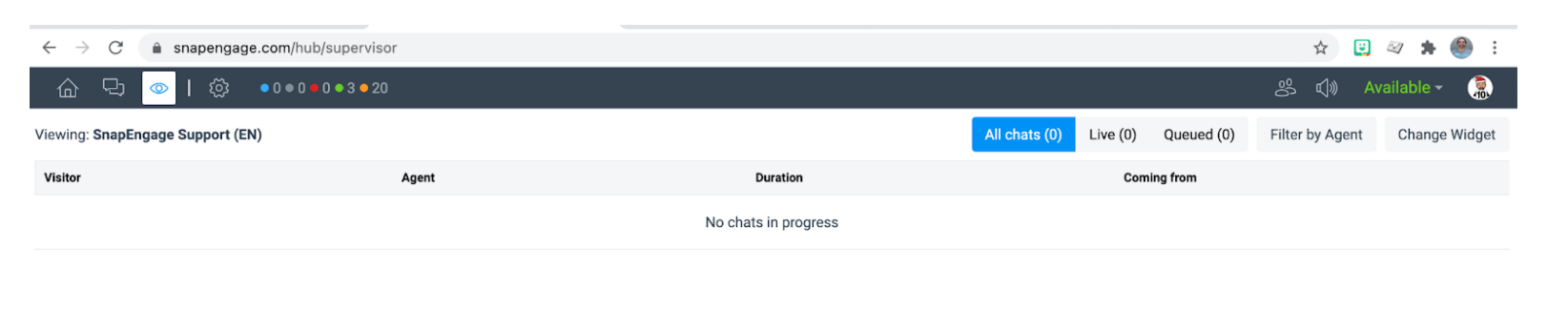
Here you will see the widget(s) you are viewing in the section labeled Viewing and the name of the widget.
View all conversations by clicking the All Chats section. You can also sort conversations by Live or Queued by clicking on those tabs. The total number of active conversations will be displayed in parentheses to the right. If no chats are in progress, you will see a (0) by each tab.
Under All Chats you will see the following:

Visitor – Displays the visitor’s email address if we have captured it. If not, you will see [email protected].
Agent – The agent’s alias (name) and an image of the agent if one is set.
Duration– A chat duration time in minutes.
Coming from – Displays the URL a visitor is coming from.
While a conversation is being broadcast to the agent team, under Agent the board will indicate that it is currently being assigned with the label Assigning.
Once the chat ends under the Agent column you will see whether a label is required or not in order for the chat to close and be sent to the integrated help desk, CRM, etc. If a label is required and has not yet been saved, a Required Label message will appear in the Agent column:

Filter by Agent allows you to restrict your live view to only chats assigned to the selected agent(s). Selected agents will be listed in the Selected section at the top and will also be highlighted in yellow. You can unselect agent(s) by clicking the X icon to the right of the agent name. Click Apply to proceed with your changes and close the window.
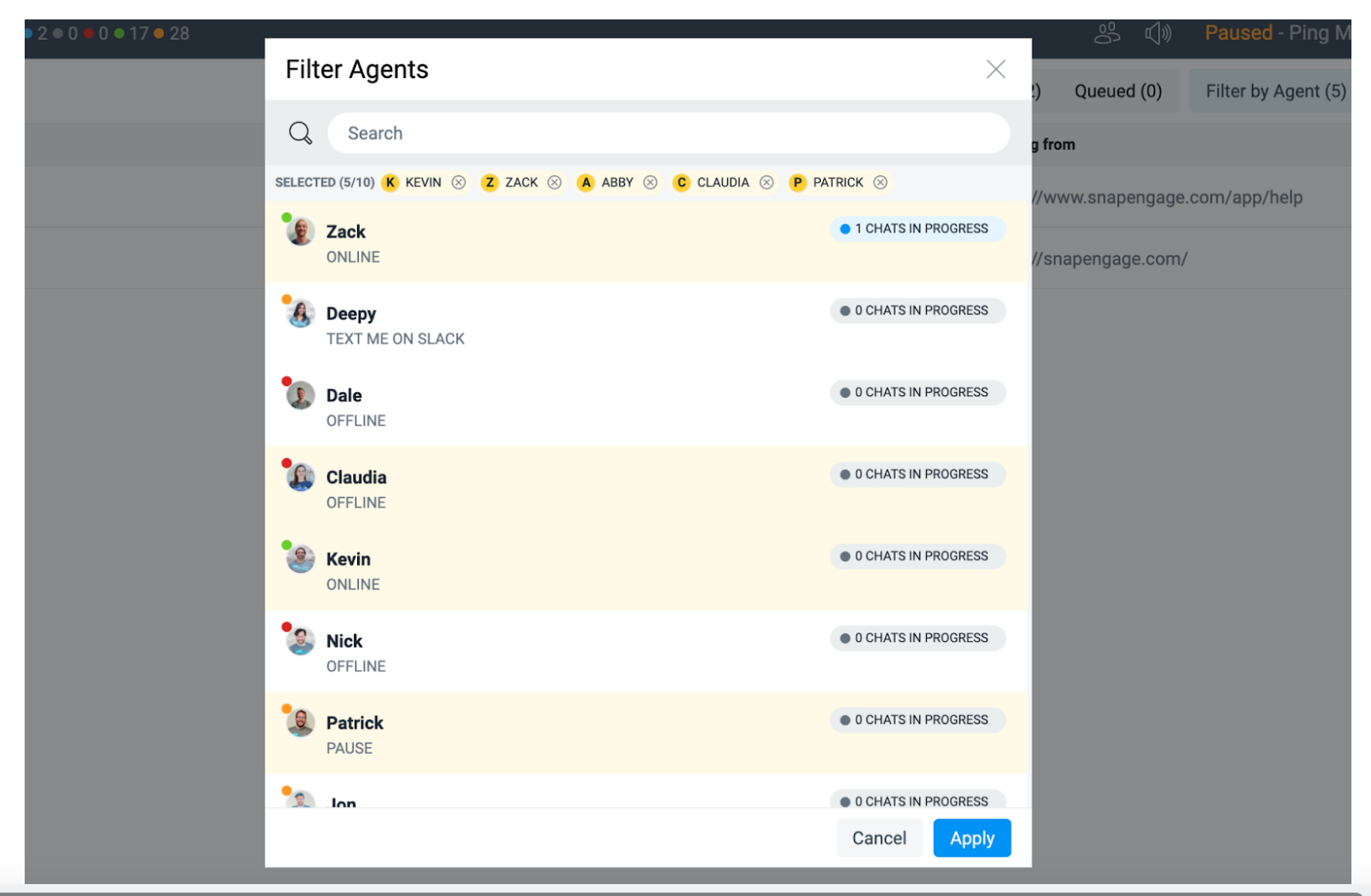
Change Widget allows you to select which chat widget(s) you wish to observe or supervise. You can choose one or more widgets, but you must have the Supervise permission for each widget in order for it to appear in the list of available widgets. Clicking a widget will add it to the Viewing section so you can view conversations across multiple widgets all at once.
You can select up to 10 widgets to view simultaneously on the Live Monitor and selected widgets will be highlighted in yellow and listed in the Selected section at the top. If you prefer not to view conversations for a certain widget(s), go to the Selected section and click the X icon to the right of the widget name to unselect that widget. Click Apply to proceed with your changes and close the window.
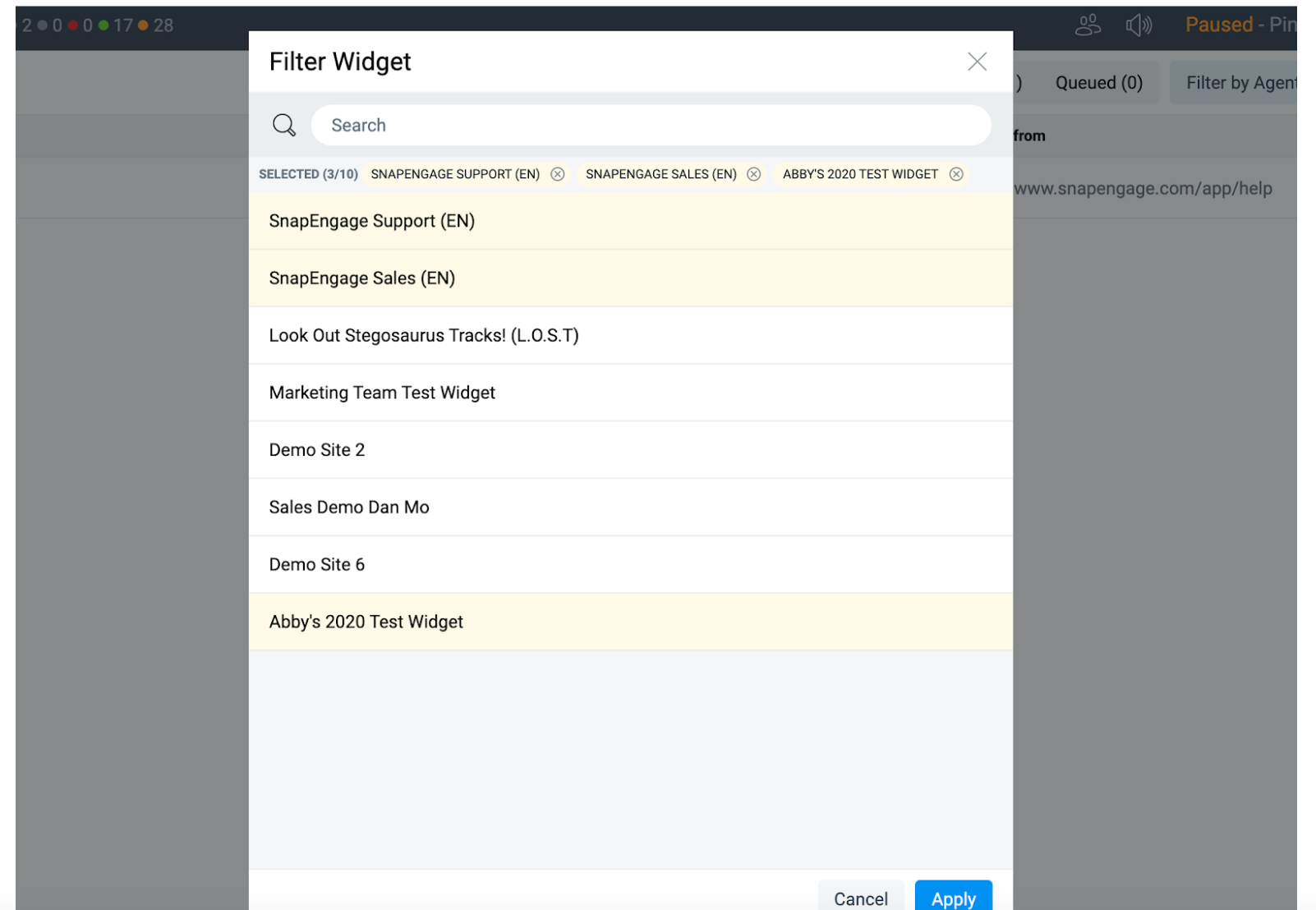
You can click to view recent chats by click on the icon on the left hand side to see recent chats:

Pin/Unpin chats
Supervisors can pin chats to the top of the Live Monitor view so you don’t lose track of important chats you are watching. Pinned chats move to and stay at the top of the Live Monitor, regardless of overall table sort order. Within the section of pinned chats (if there is more than one), the pinned chats are sorted by the same criteria as the overall table (e.g., by agent). Pinned chats are pinned for a specific supervisor (as a user) only, and each supervisor’s pinned status does not affect the view of any other supervisor. The Live Monitor (table view) remembers which chats a supervisor has pinned. If a supervisor navigates away and returns, the same chats should be pinned (provided they are still active). If a chat ends, the pinned status is removed (it does not carry over to the Recents view). Supervisors can “un-pin” a pinned chat, and it returns to its place in the Live Monitor. Pinned chats will persist when selecting Live and Queued views, but if a supervisor/admin filters by different/additional Agents or Widgets, the previously pinned chat(s) will not persist.
Expand the view to monitor specific conversations in real-time
In order to expand views and view the full real-time live chat transcript, simply click on a chat to see more details and view in real-time:

Once you click you will see an expanded chat view that updates automatically every time agents and visitors exchange new messages:
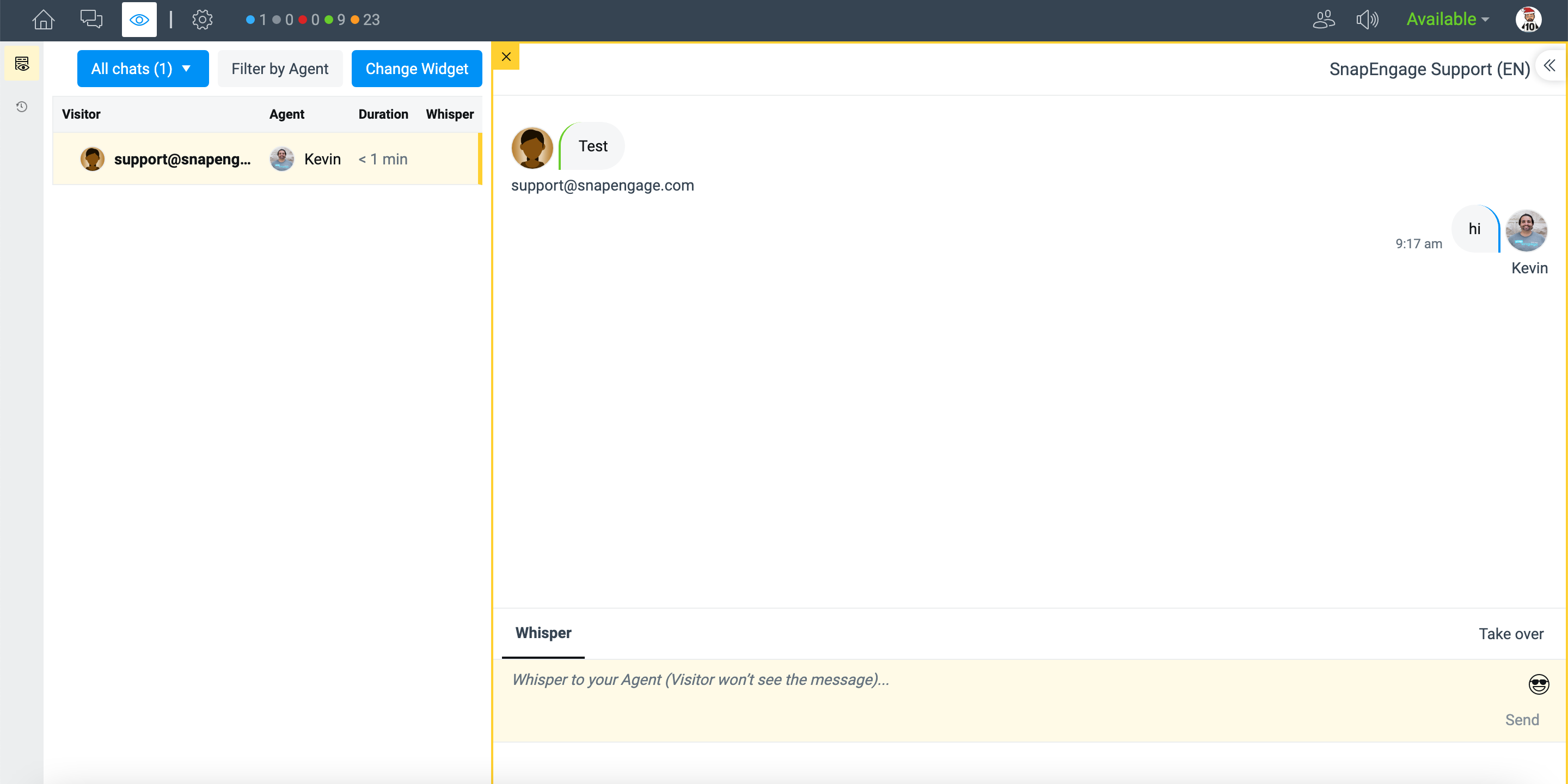
When a supervisor/admin is viewing the in-progress chat (as shown above), a Watching icon will appear in the agent’s Hub during their live chat (like below):
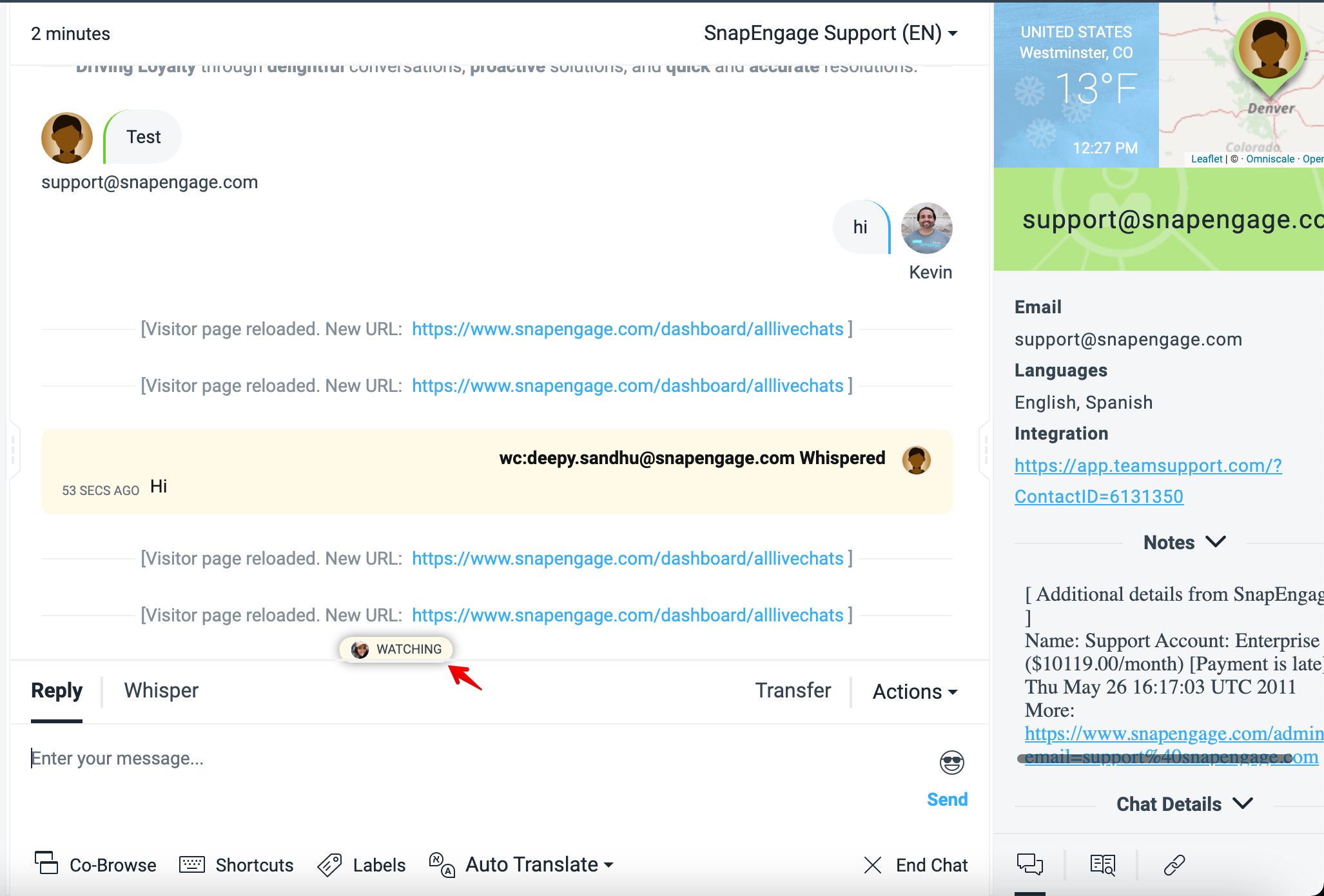
This indicates to agents that a supervisor is watching the chat.
Send private Whisper messages to coach/assist agents
From the expanded view you can use the option to whisper to an agent as a supervisor / admin, simply type into the yellow box indicating “Whisper to your agent” like this example highlights:
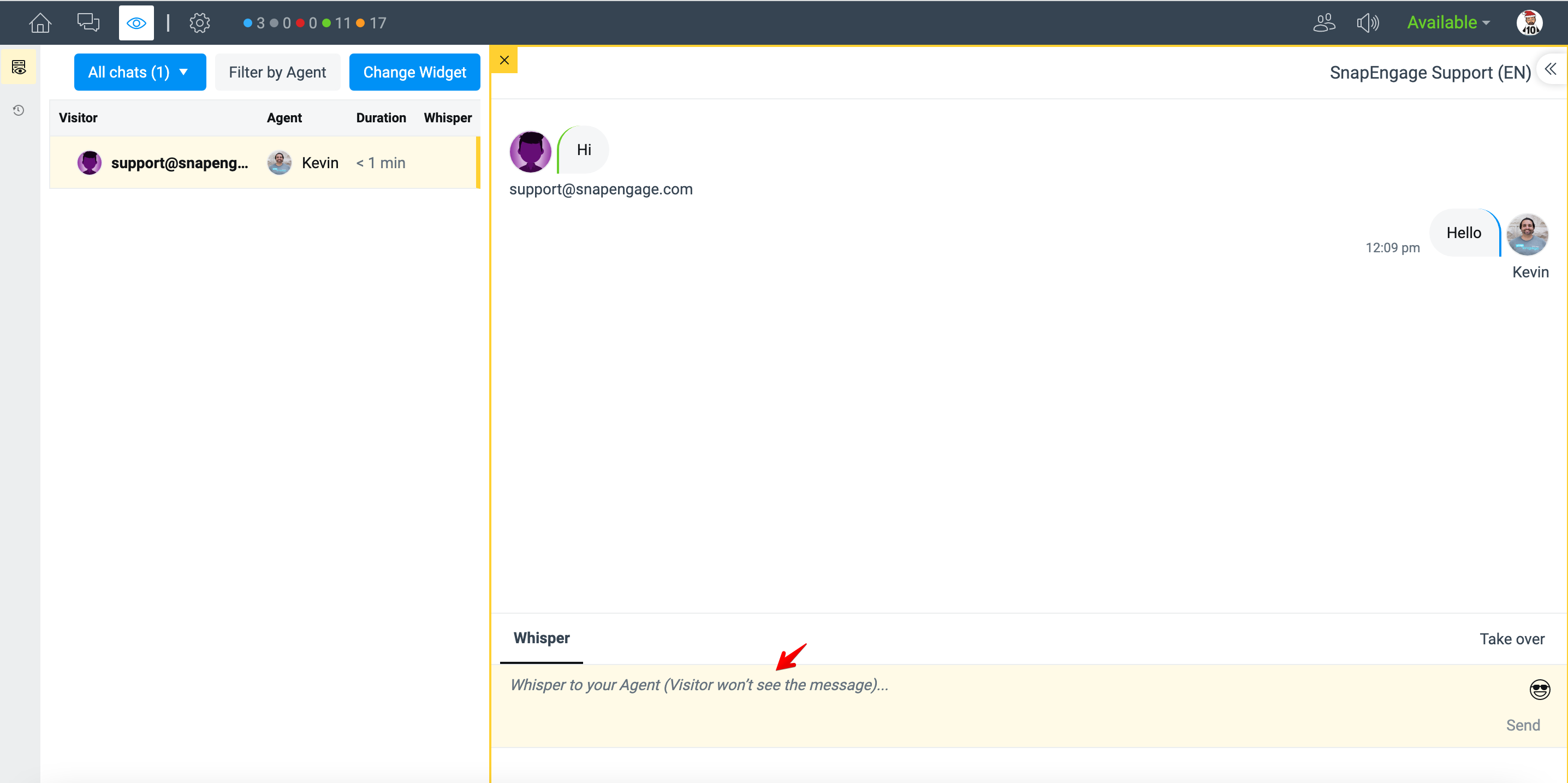
Type in your message:
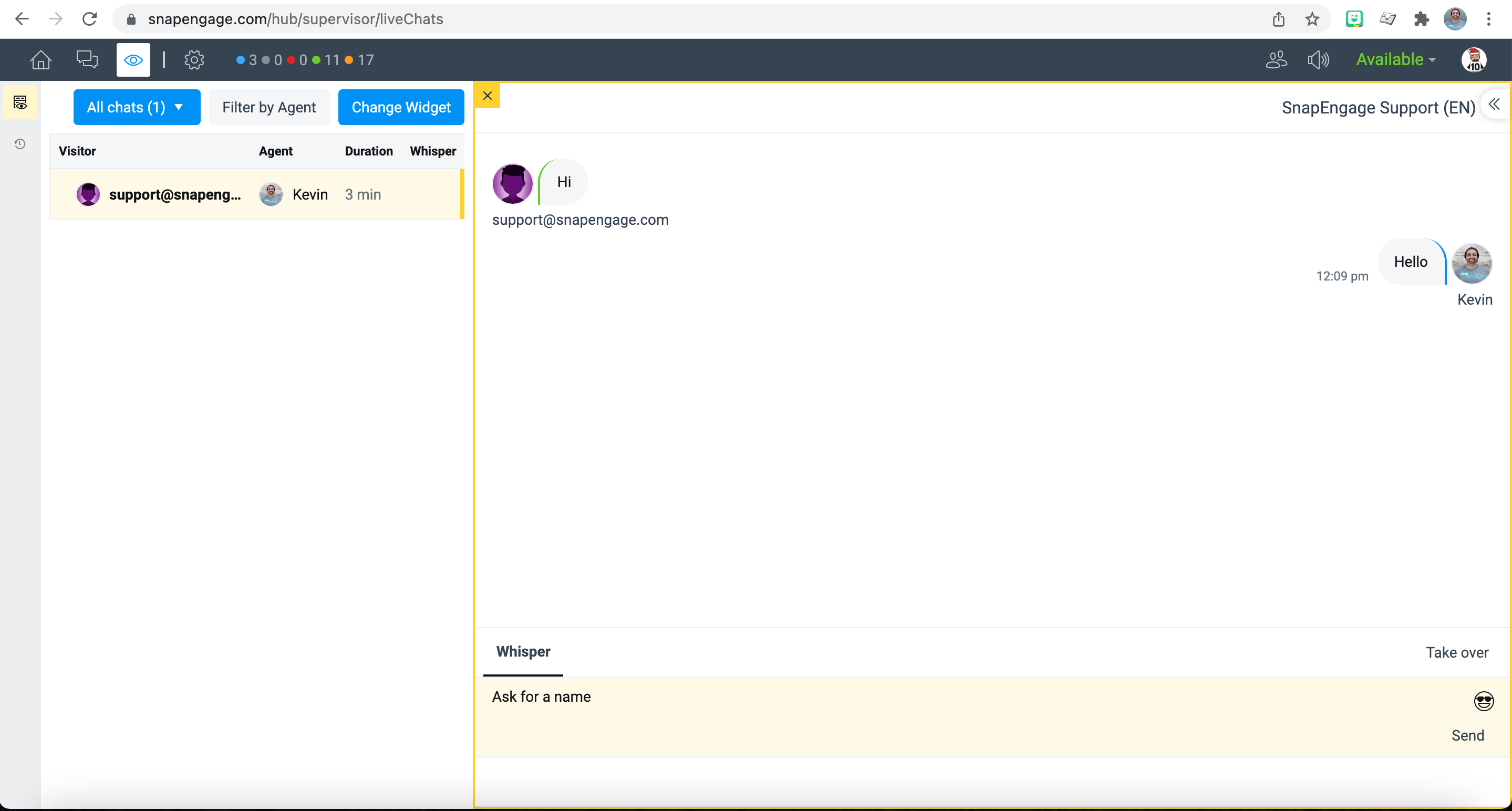
Then hit enter or click send to send a private whisper message to your chat agent. Your whisper message will appear in the Hub like below:
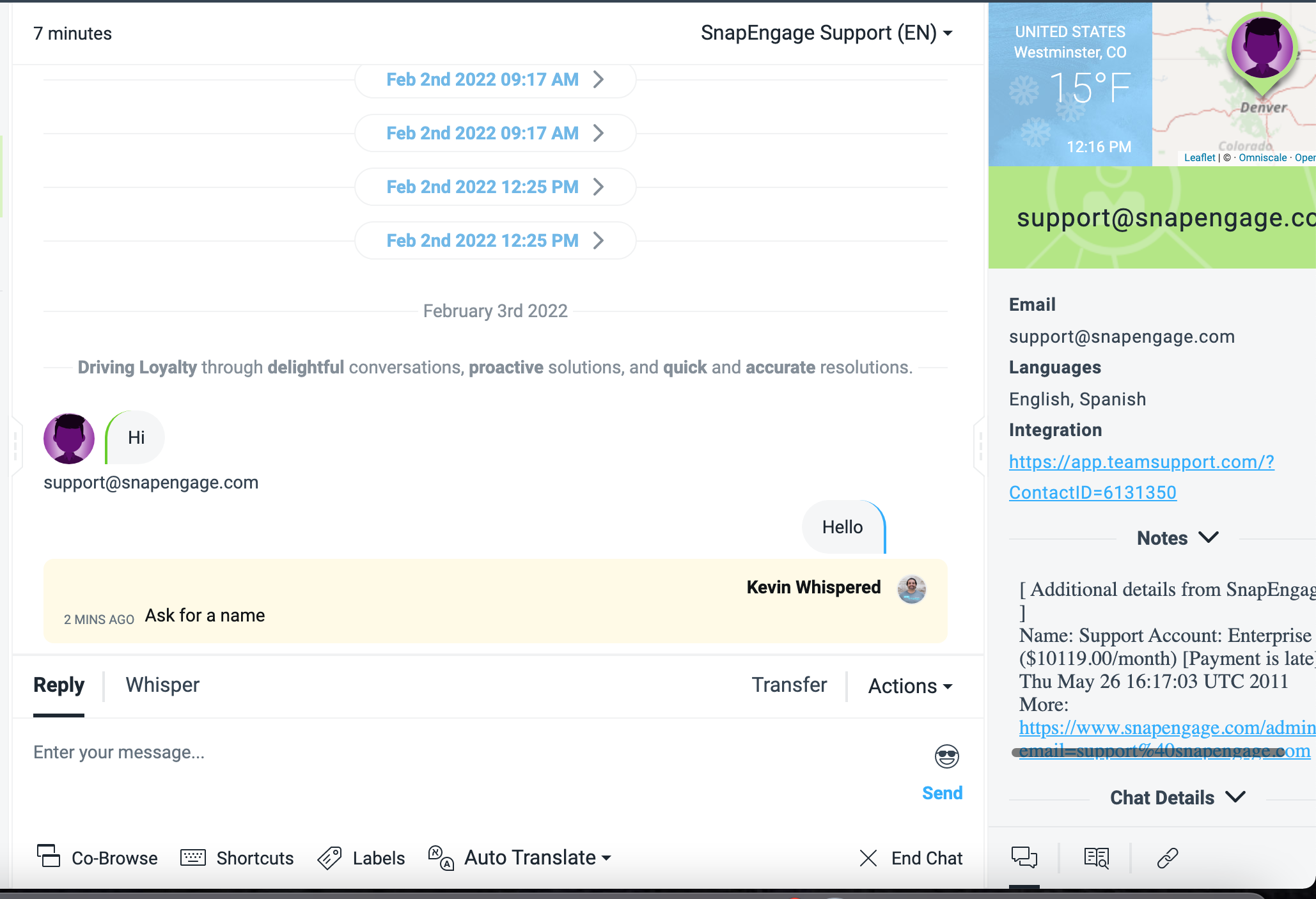
Note: The whisper message count will be displayed using a yellow indicator in the Hub:
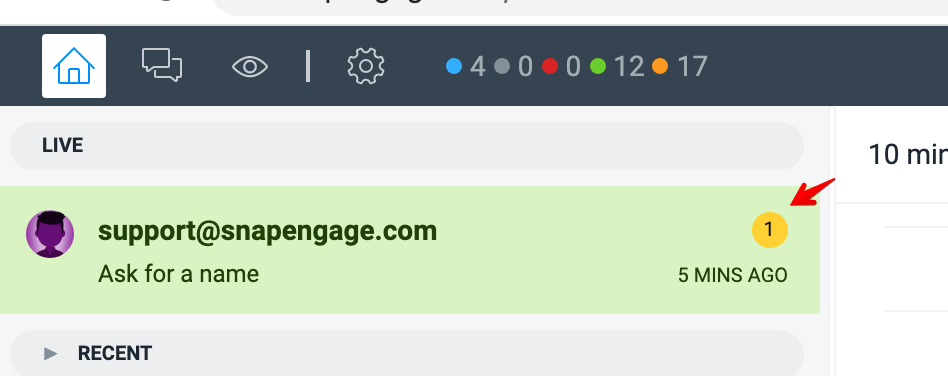
As an agent you can click the Whisper button to send a message back to the Supervisor / Admin:
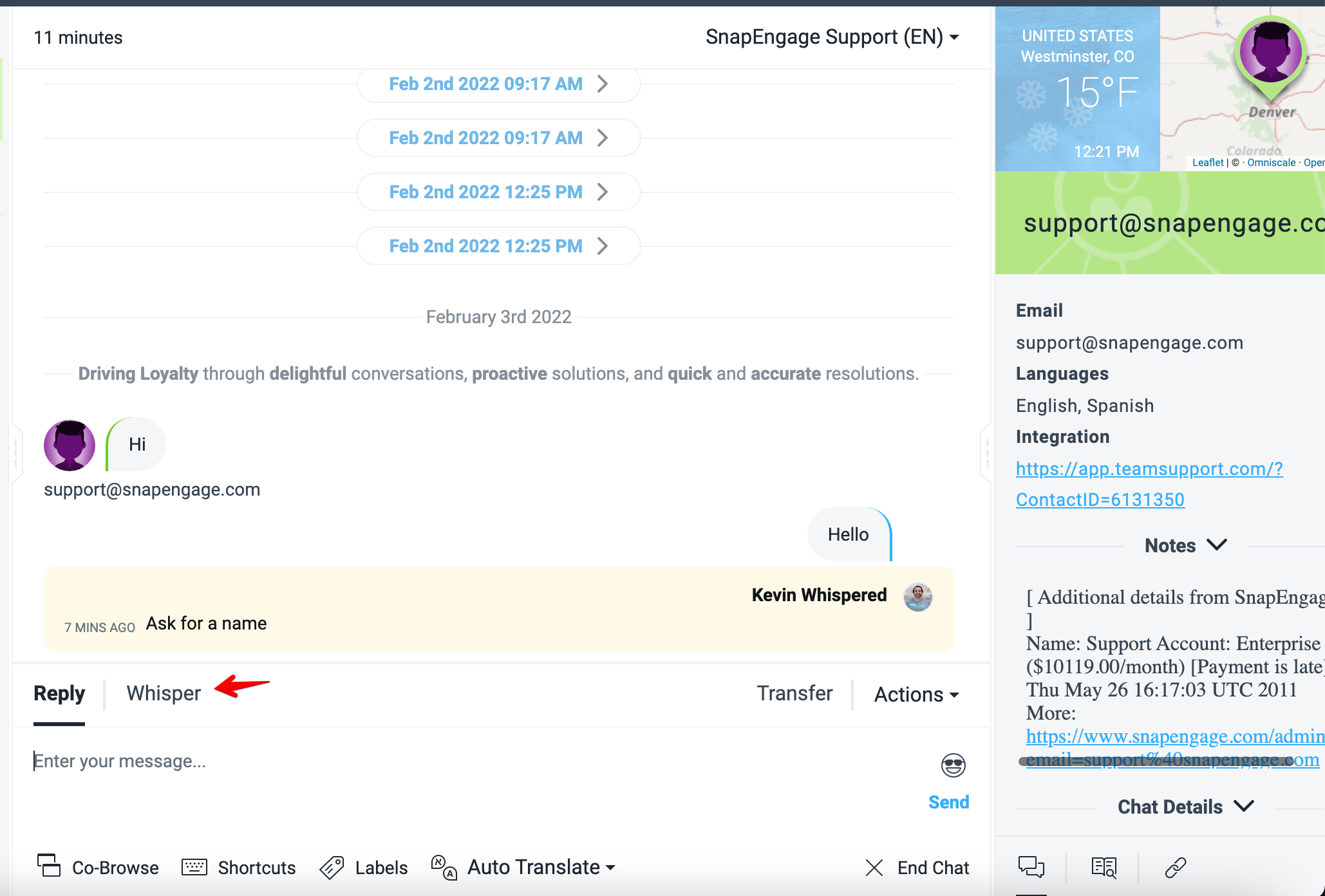
Next type in your message to the supervisor / admin in the yellow Whisper box:
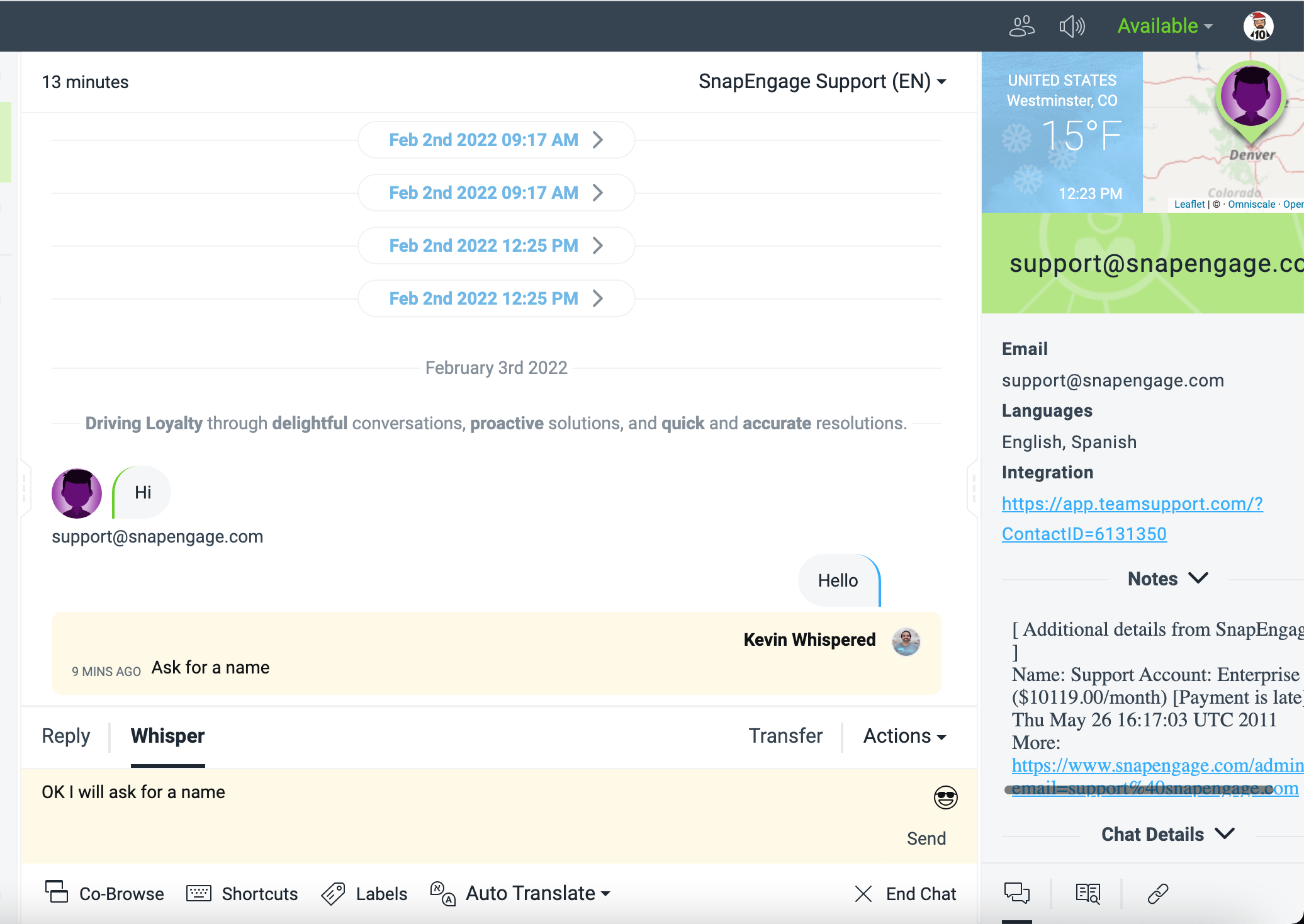
After you hit enter or click send your message will be sent to the supervisor / admin:
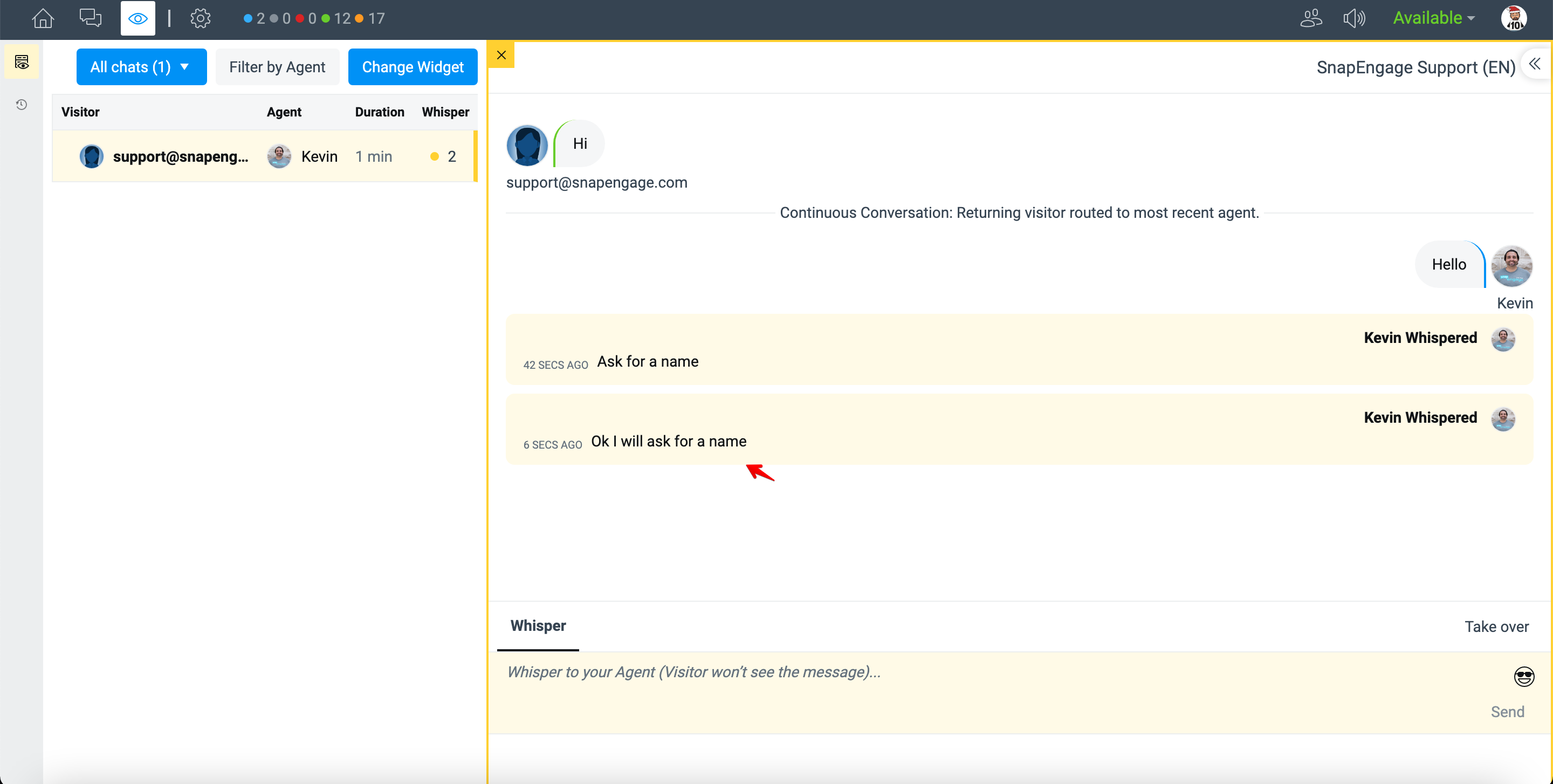
Agents and supervisors/admins can whisper back and forth within Hub without the visitor ever seeing these internal whisper messages. This can be used to train and coach agents in real-time, help with scenarios that may require further escalation, keep agents up to speed on the company’s latest news or product/service updates to communicate to customers, and more.
How Whisper messages are handled after the chat ends:
- After the chat ends, whisper messages WILL NOT be sent to the configured integration. Rest assured that your website visitors will not see these private messages, they will be maintained internally only.
- There is one exception to this functionality: Whisper messages WILL BE sent to the Integrations API to allow users to maintain full control over data handling.
- If a website visitor requests an emailed chat transcript, the transcript WILL NOT contain any private whisper messages.
- The chat viewcase link will display both agent and supervisor whispers, but only if the viewer has the proper permissions (is an admin or has Logs access), otherwise the whisper messages will not be shown.
- The Logs API and Logs export will include agent/supervisor whisper messages.
Supervisor Takeover
While there is a live chat going on, you can expand it as a supervisor / admin and if needed you can take over the chat by clicking on the Take over button.
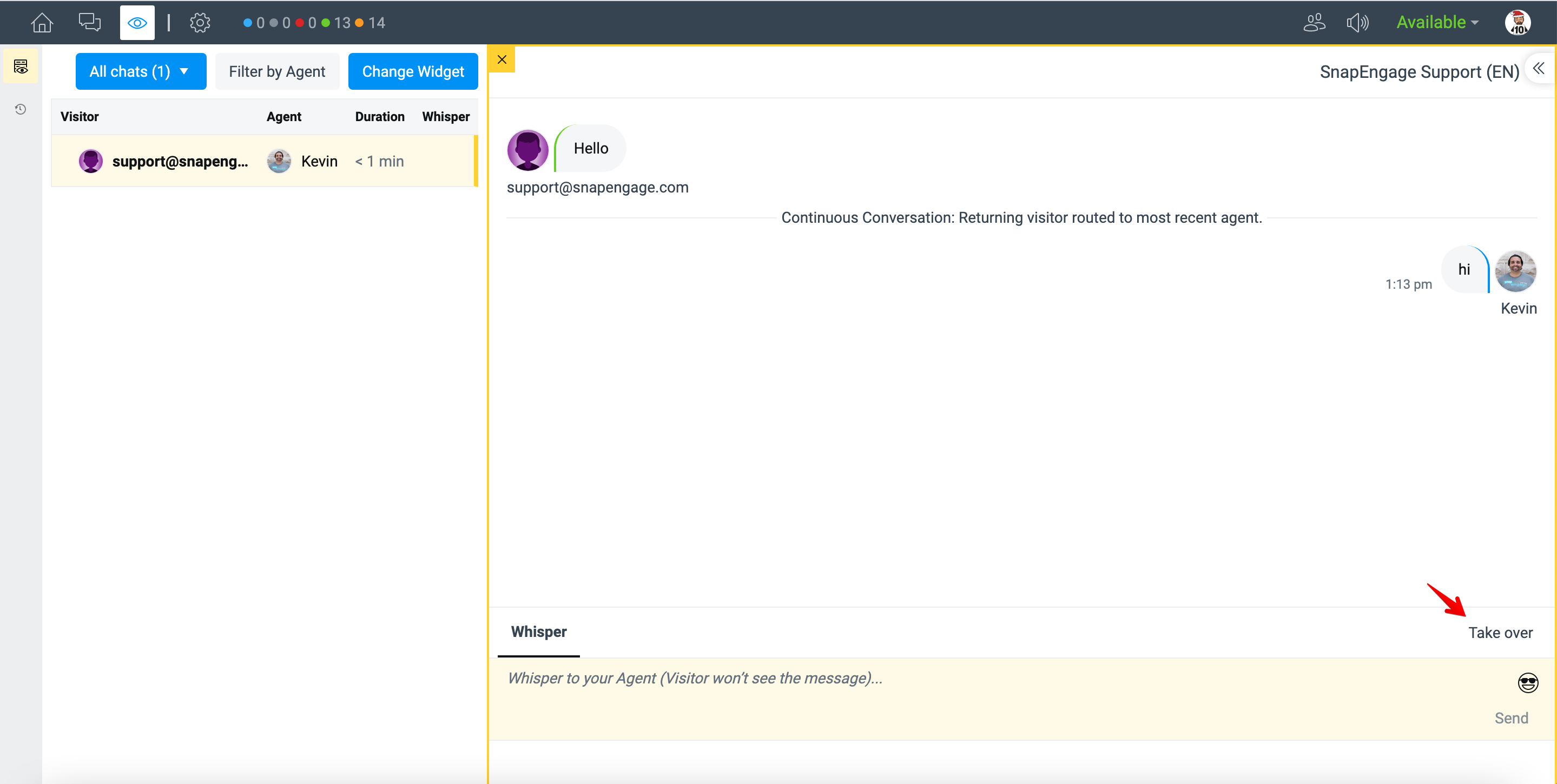
Pricing and packaging information
Supervisor is fully available for Enterprise accounts only. Permissions details:
- Enterprise account owners (primary administrators) have access to Supervisor.
- Sub-admins on Enterprise accounts can access the Supervisor feature if they have the pre-defined Administrator, Manager or Team supervisor roles.
- Enterprise sub-admins with custom roles (created using the Add a role setting) need at minimum to have the Supervise permission checked under the Other permissions column to gain Supervisor access.
Published February 1, 2022
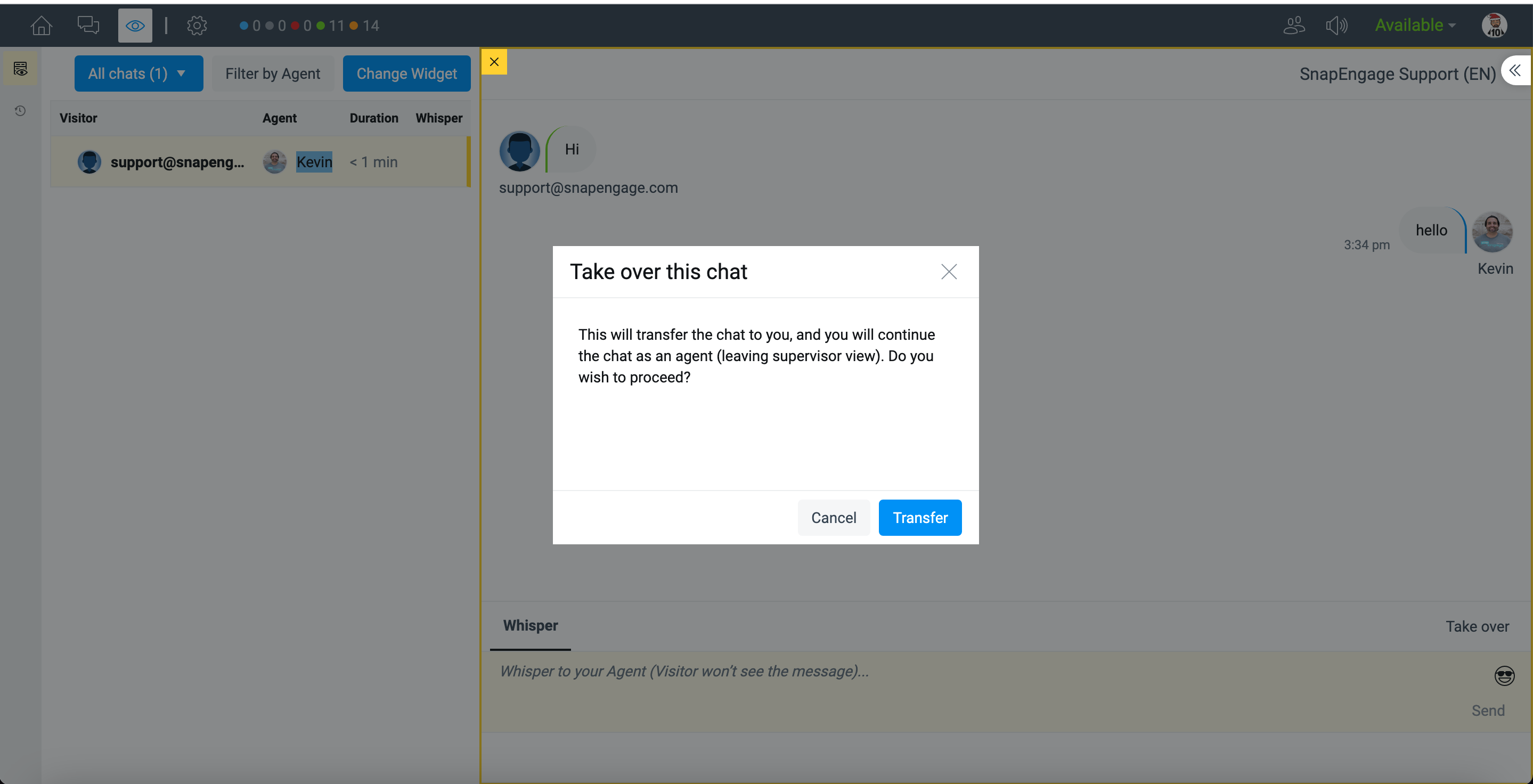 A system message will indicate to agents that the chat was taken over by a supervisor.
A system message will indicate to agents that the chat was taken over by a supervisor.