Home > Rule Types for Proactive Chat
Categories: Proactive Chat
(Last Updated On: )
About This Article
The purpose of this article is to provide a comprehensive overview of Proactive Chat v2 rule types. Proactive chat is very customizable so this will dive into the benefits of each rule type and how to set them up under Settings > Proactive.
Understanding the Benefits of Proactive Chat:
Proactive Chat is a great way to engage your website visitors. When someone visits your website, you can set up Proactive Chat to automatically pop up to greet them and invite them into a chat. The proactive chat message can be generic or very specific, targeting a visitor fitting a certain profile. You will be able to use a variety of rules and conditions to target certain individuals and increase your live chat engagement rates.
Quick Tip: Try using real photos of your agents! This often creates a better experience for visitors and increases their trust because they will be able to visualize who they’re speaking to on the other end!
Note: there is not a pre chat form for proactive messages, which means as a visitor there is no requirement to add an email before starting a chat when using this option. If you are looking to capture details before a chat consider using a guide bot details here.
Use these tips to become more familiar with the Proactive Rules, and then give it a try! You will not regret it.
How to add a new proactive rule:
In the Admin Dashboard’s “Proactive Chat” (1) tab, click on “Add proactive chat configuration”(2) to create a new rule.
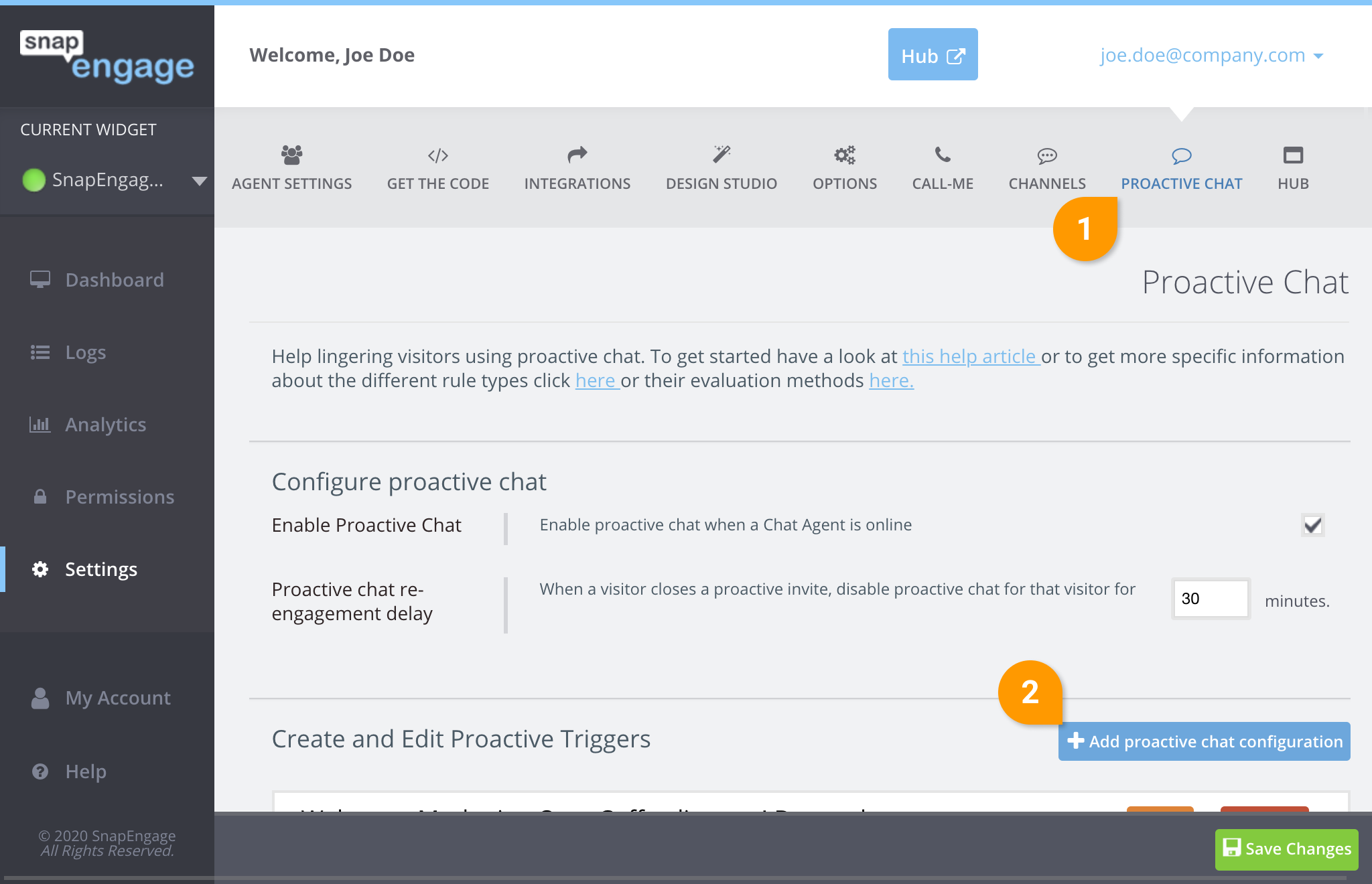
You will now see the Rule Configuration popup window. Here you will configure an individual Proactive Chat Rule.
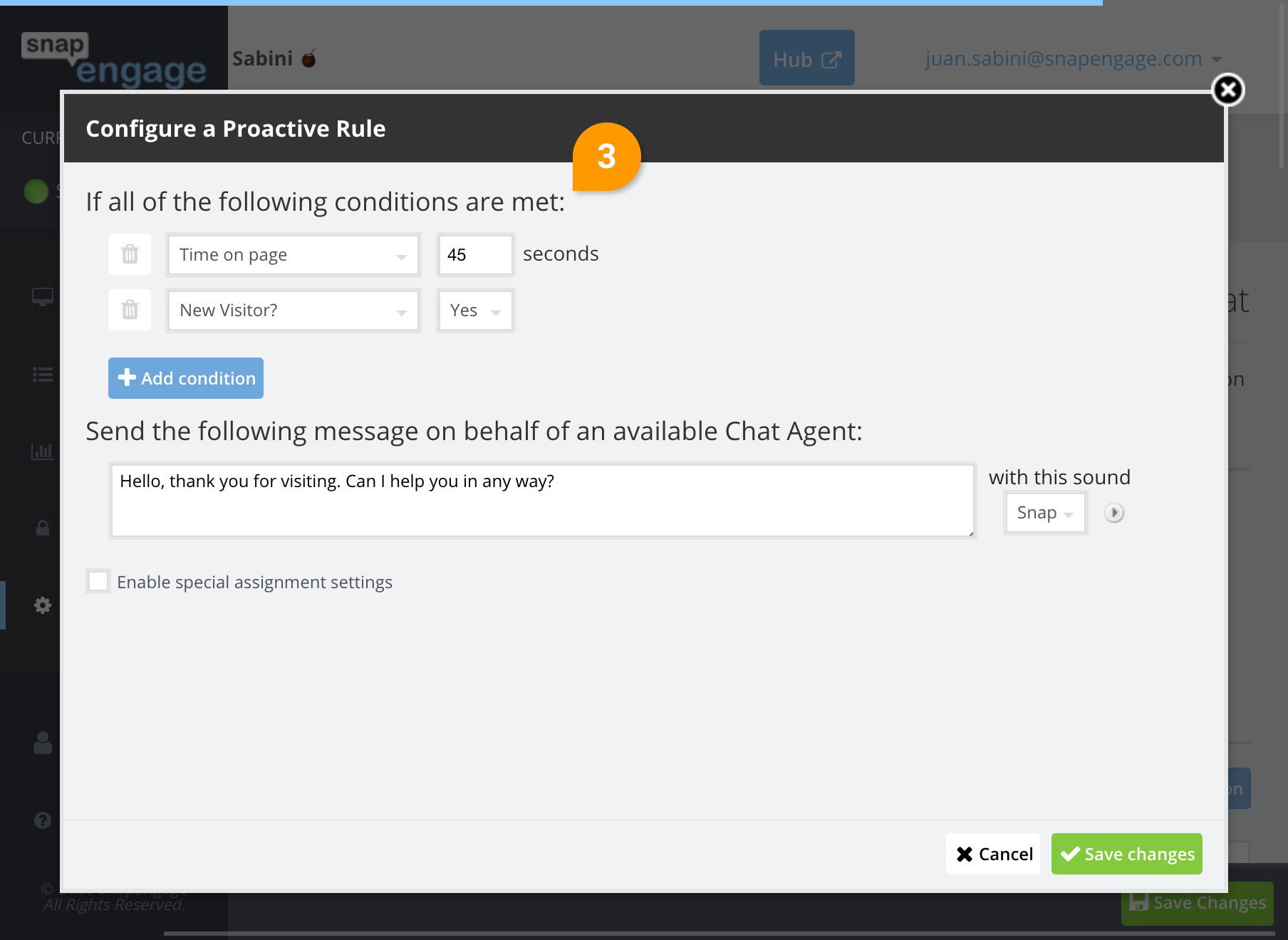
- Creating a proactive rule means that all its parameters must be met (3) to execute the proactive chat. You cannot, for example, create a rule with a “country being equal to Canada” parameter and a “country being equal to India” parameter. The rule would never fire because your visitor cannot be in Canada and India at the same time!
- Choose a Rule Type. You will read about the different Rule Types below.
- Choose an Evaluation Operator for this rule.
- Add (+) or remove (-) a Rule Parameter
- Type the message you want to be presented to the user when this Proactive Invite fires
And don’t forget to save your changes!
Types Of Rules:
With Proactive Chat you can set up many different combinations of rules and below you will find a list of the available ones. We believe that the best results are achieved when combining multiple rules/conditions. This overview will give you a better understanding of them so that you can choose the combinations that work for you!
Before you go through the rule types, you may want to read more about evaluation operators.
Page URL
Refers to the current URL that the visitor is viewing. If you want the Proactive Chat to prompt your visitors on all pages on your website (where the SnapEngage code is installed), you can create the following rule:
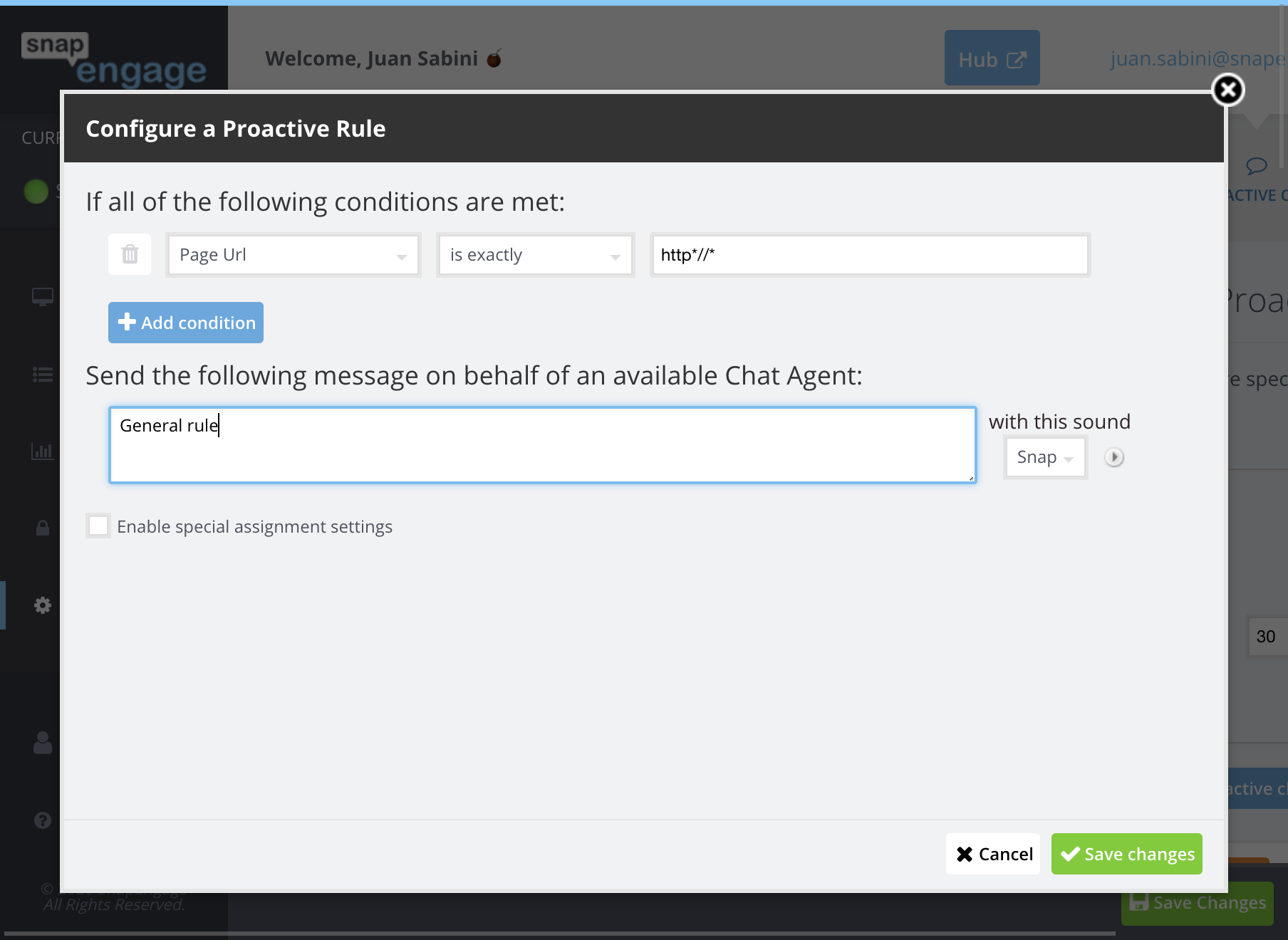
The asterisk * is a wildcard, this character will match 0 or more characters of any kind, for example if you want a message in a web store to be executed if the visitor is looking at shoes you could put is equal to: http*://www.webshop.com/shoes/*
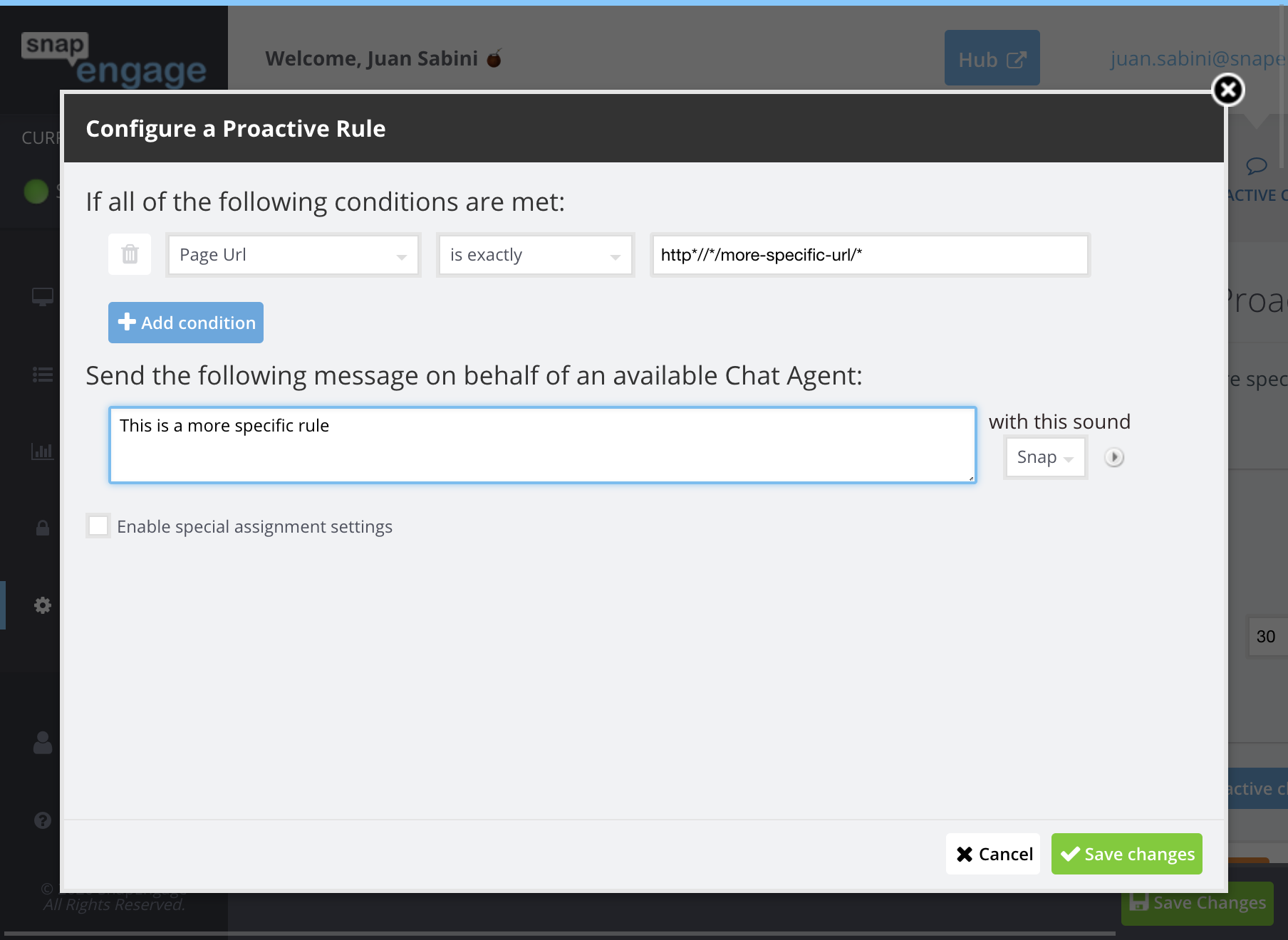
Note: You can read more about the URL rules for a better understanding here.
Coming from URL
Refers to the Visitor’s referring URL. For example, if your Visitor found your site from a Google search, Google would be part of the “Coming from Url” value. This way, you can tailor your message based on what the visitor has seen before on the referring site.
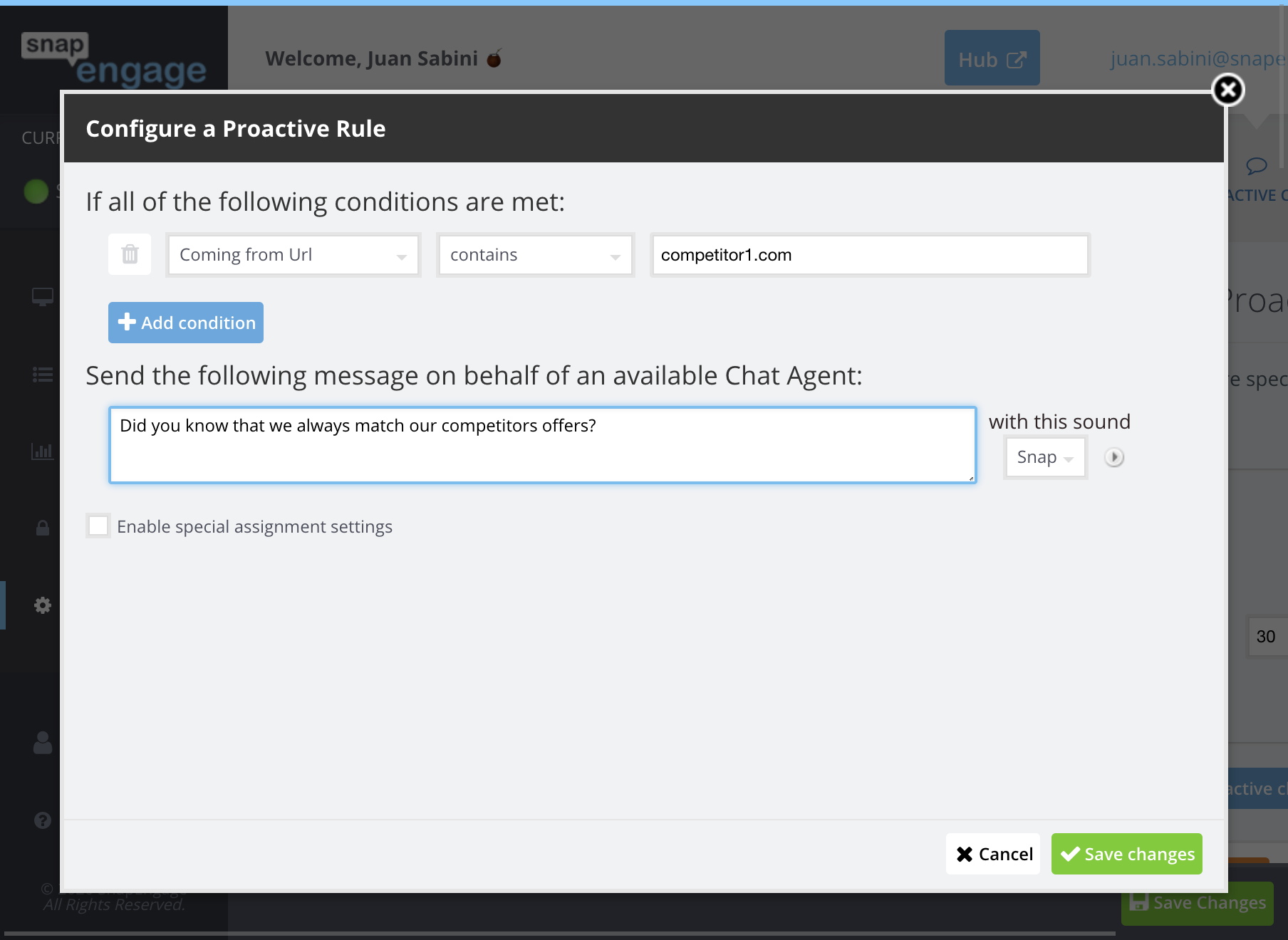
Search Keywords
Refers to what the user searched for before coming to your website. Be careful with this rule as search engines have started to hide this information. Do not depend on this rule and instead always have an extra rule that would engage the visitor even though this information is hidden from us. Here’s an example:
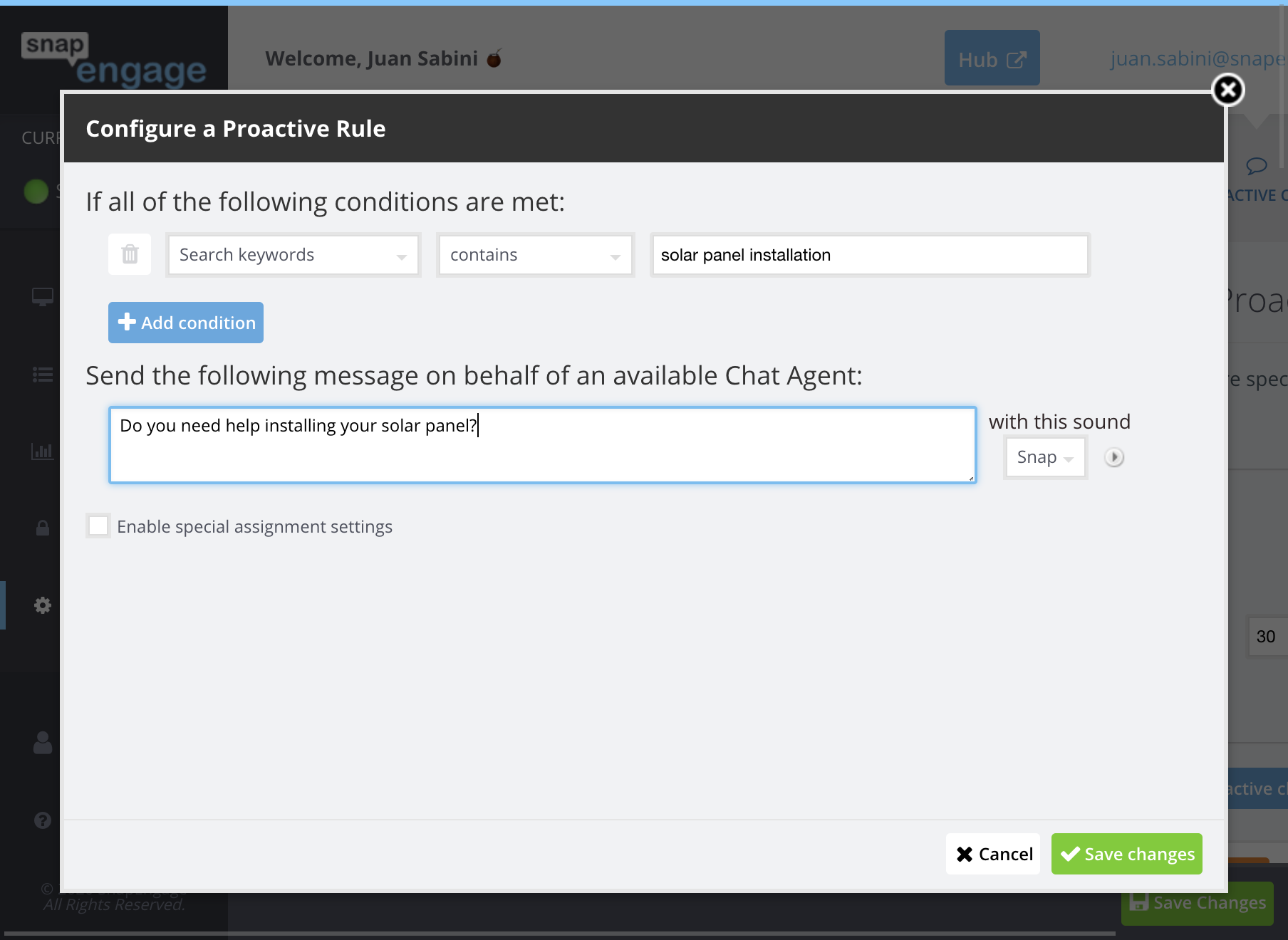
JavaScript Variables
If you have predefined Javascript variables, you can choose this rule (check here for how to predefine JavaScript Variables). Select the JS variables from the list you want to evaluate on, the operator and the value you want the proactive chat to execute on. The proactive chat will prompt if the value of the JS variable matches the rule. In the next example, we want the Proactive chat to execute if the JavaScript variable ‘isLogged’ is equal to ‘true’.
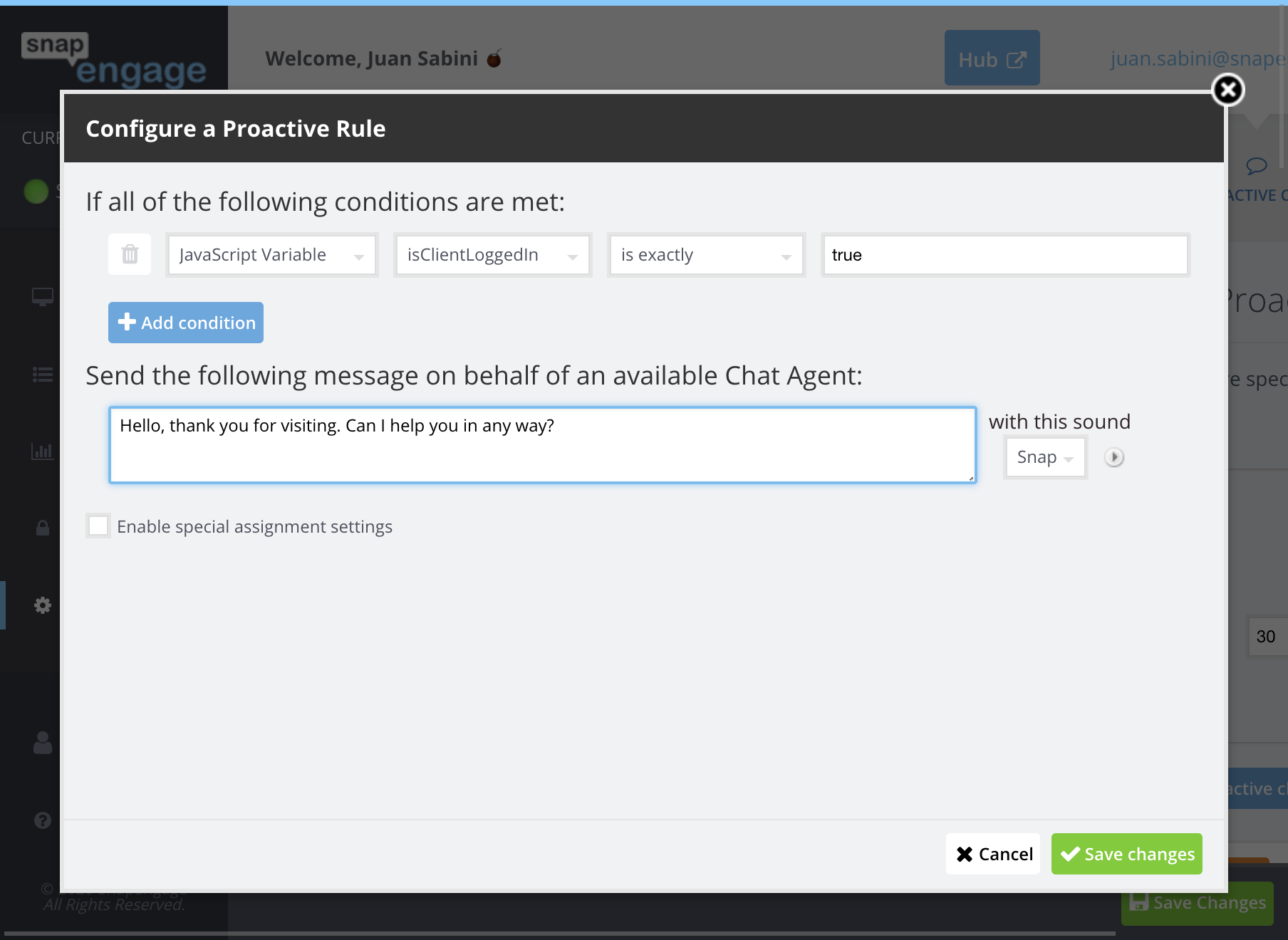
Do you want to use javascript in the actual messaging? For example, greet your visitors with their first name, if you have that information? Then use Javascript variables on the message!
Time On Page
Will execute if the visitor has viewed this page for a certain amount of time (in seconds).
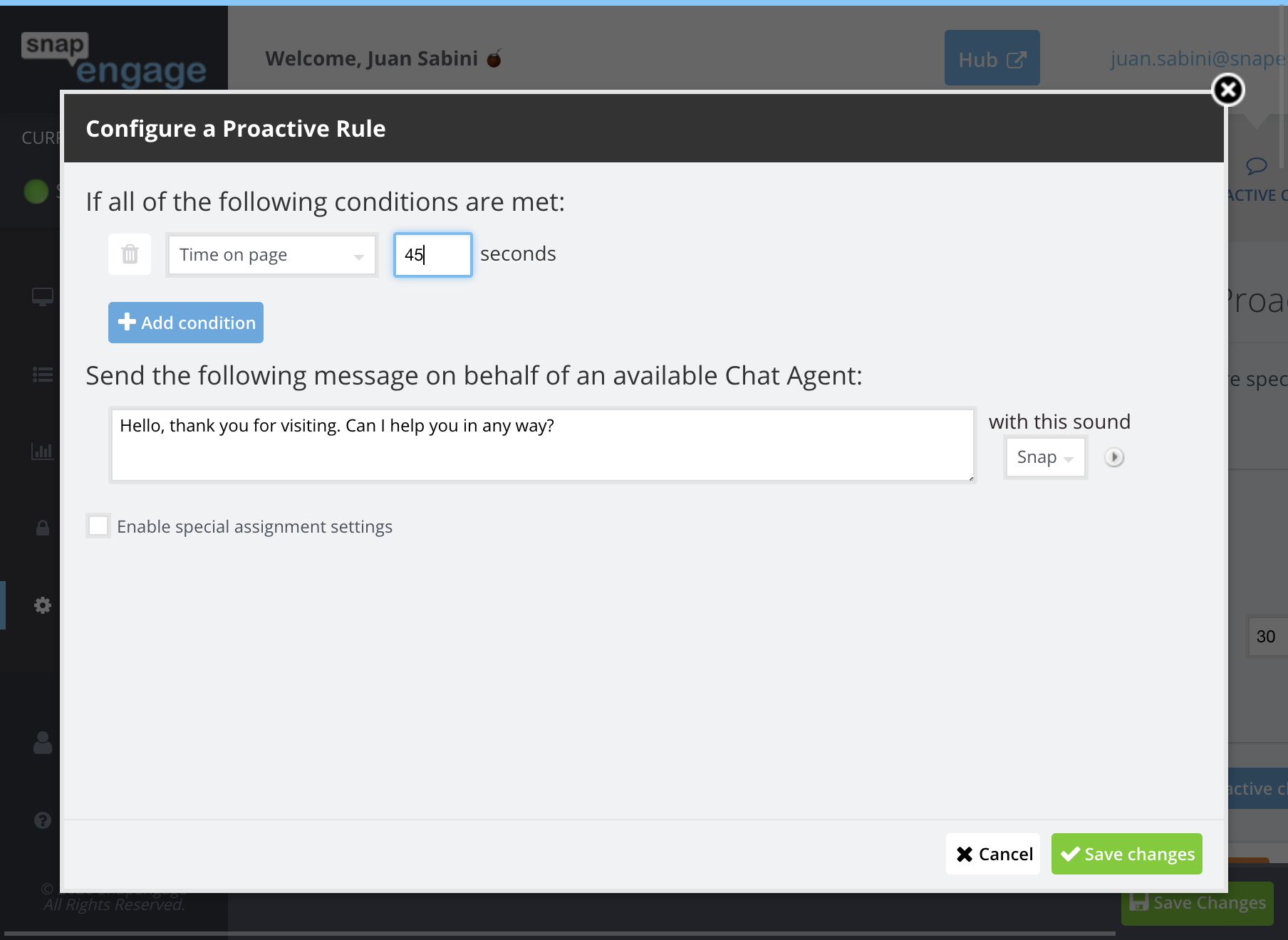
Time On Site
Will execute if the visitor has viewed your website for a certain amount of time. The time on site is calculated as the accumulated time your visitor has spent on your site during their current browser session. If they have spent some time on your site, then visit a different site and then return to your site, the proactive message could fire immediately because the accumulated time on site condition will have been met.
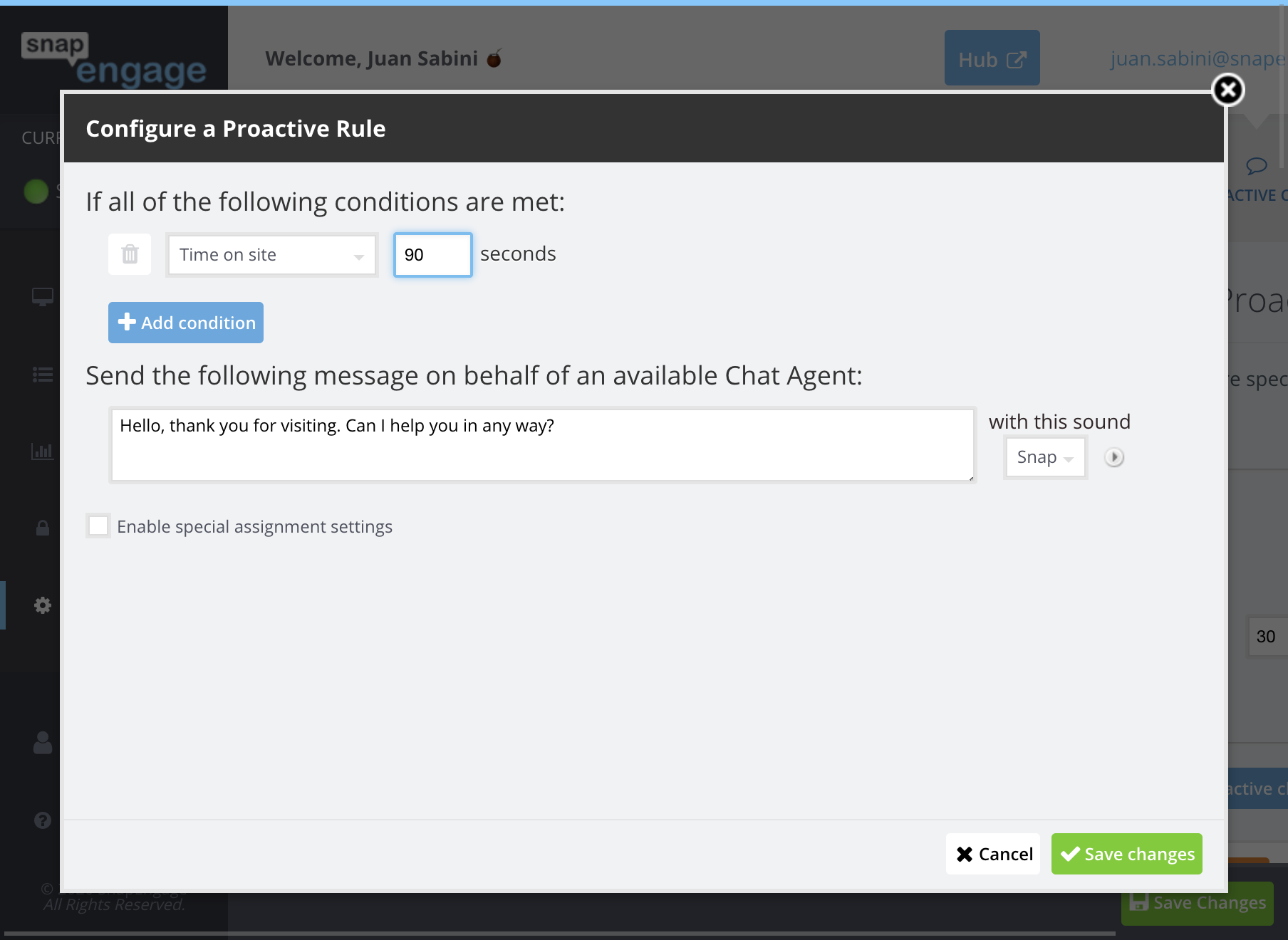
Country
Will execute if the visitor’s IP address is located in the chosen country.
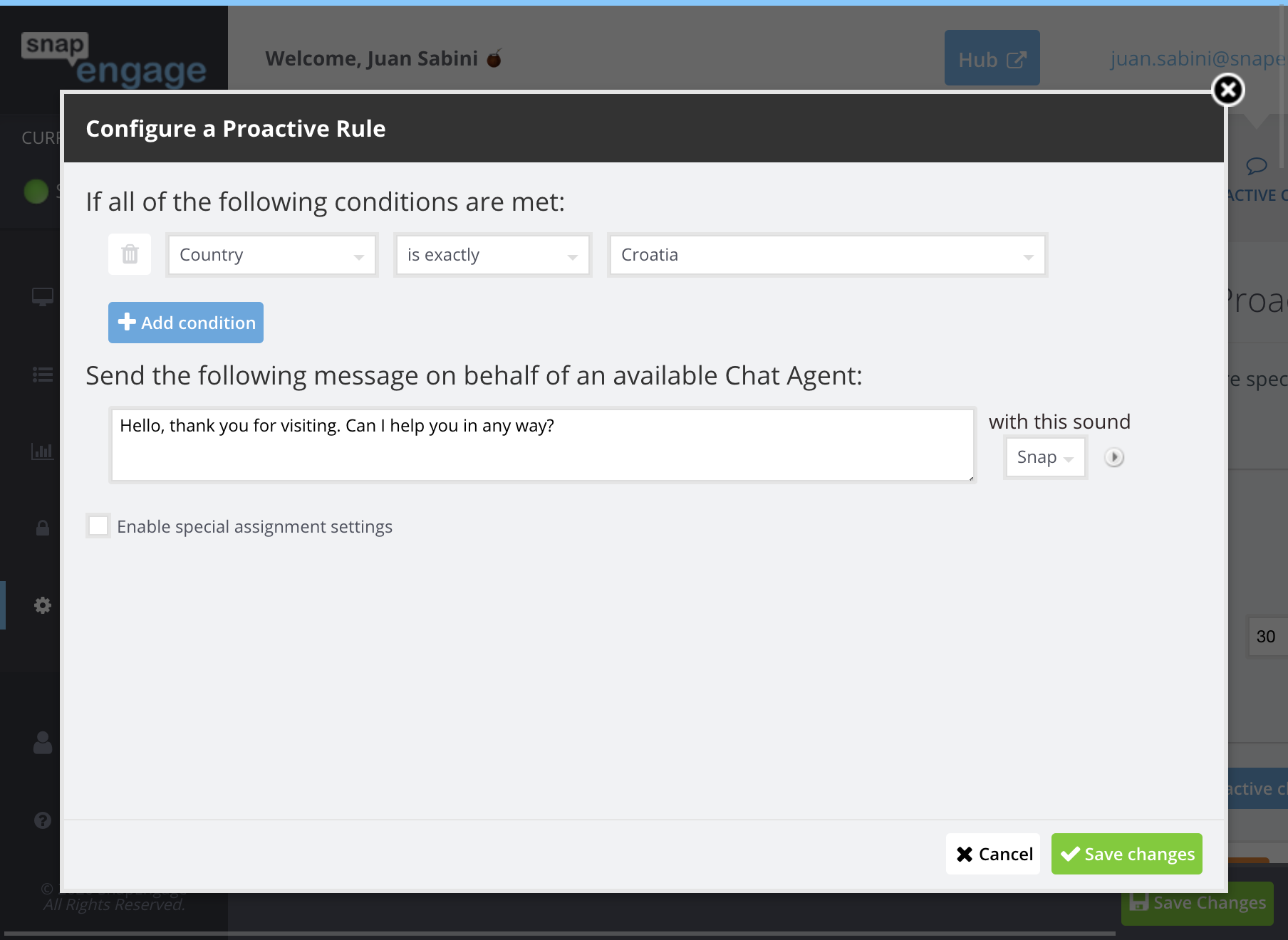
State
This value only makes sense in the context of the country. For example, if the country is “US” and the State is “ca”, that “ca” means “California”, not Canada. These values will be taken from http://en.wikipedia.org/wiki/ISO_3166-2:US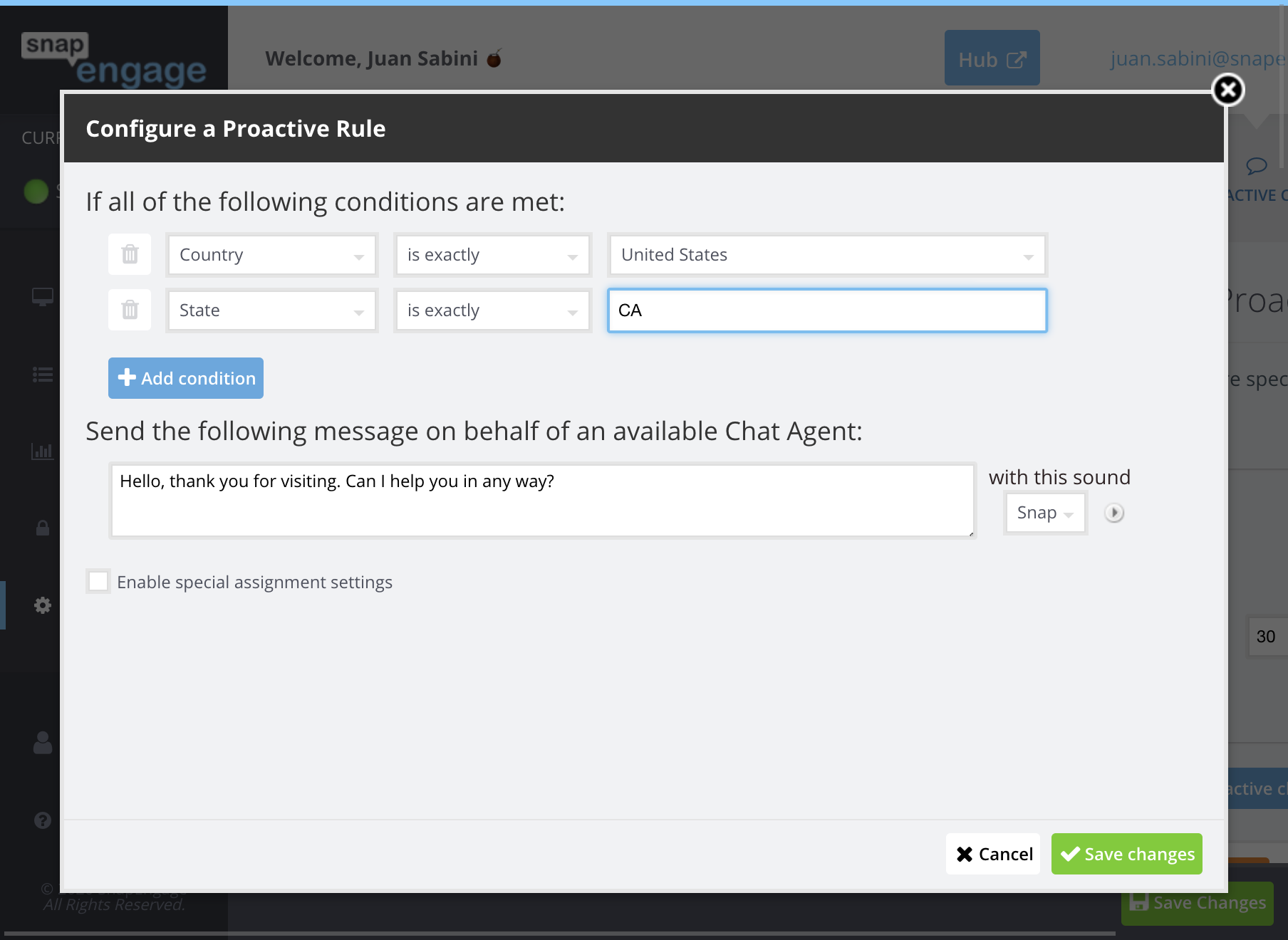
City
Will execute if the visitor’s IP address is located in the chosen city. For example, a request from the city of Mountain View might have the header value “MOUNTAIN VIEW”. Please bear in mind the name of the city needs to be capitalized. If you only use the name of the city, this rule can work for any city in the world called Mountain View. If you want to use this for Mountain View in California, you should also specify the state.
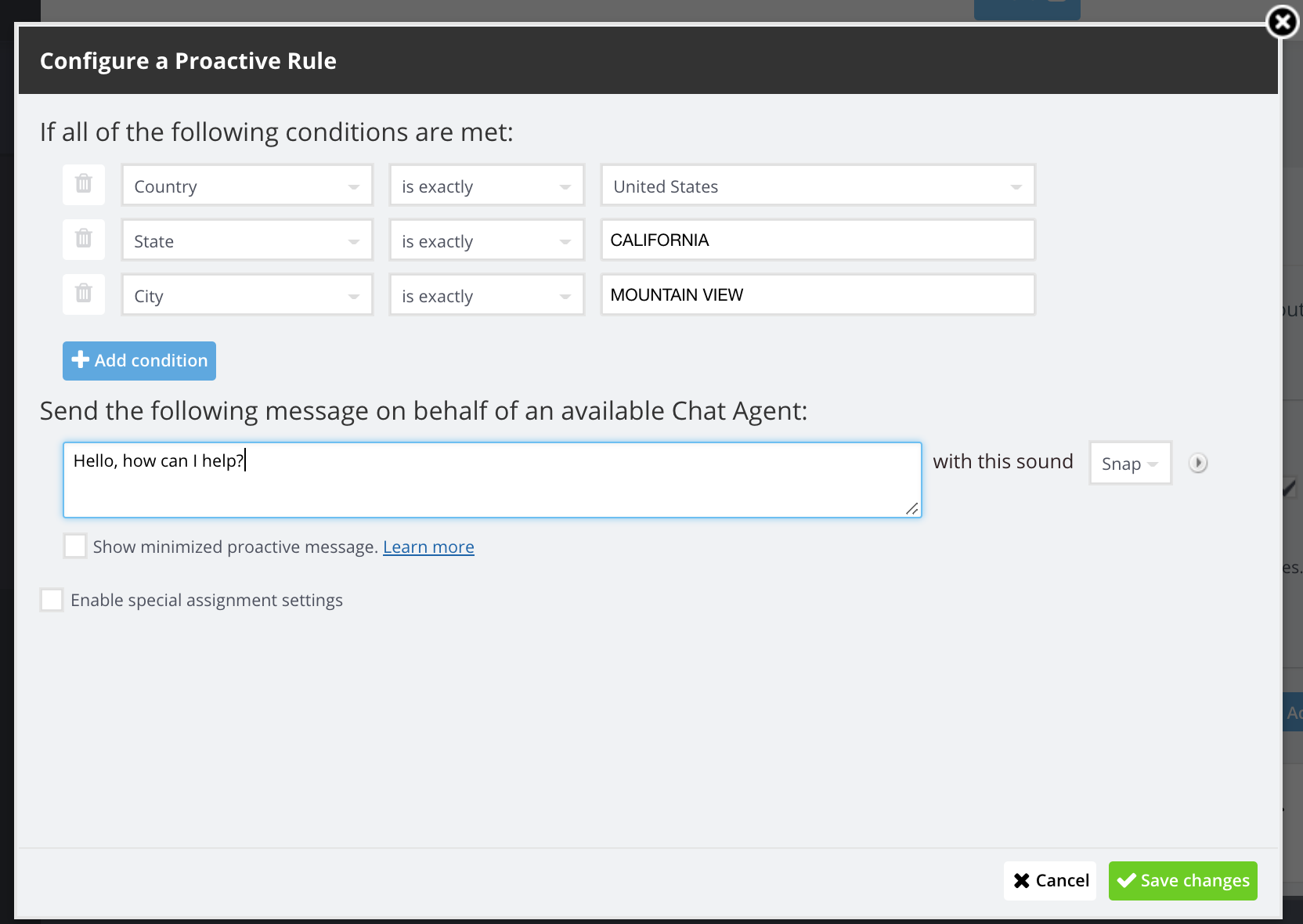
Language
Will execute if the user’s browser settings match the selected language. To further clarify If there’s more than one language listed or set for a visitors browser setting then they’re listed by preference. So, if the “preferred” proactive option is selected for this rule configuration SnapEngage will only match on the first language. If the “accepted” option is selected SnapEngage will match on any of the languages listed for a visitors browser settings. Remember, this all refers to what the user has set up for their browser settings and it does not guarantee that the visitor will understand this language, or that they do or don’t speak a language because it’s based on how they set up in their browser. For example:
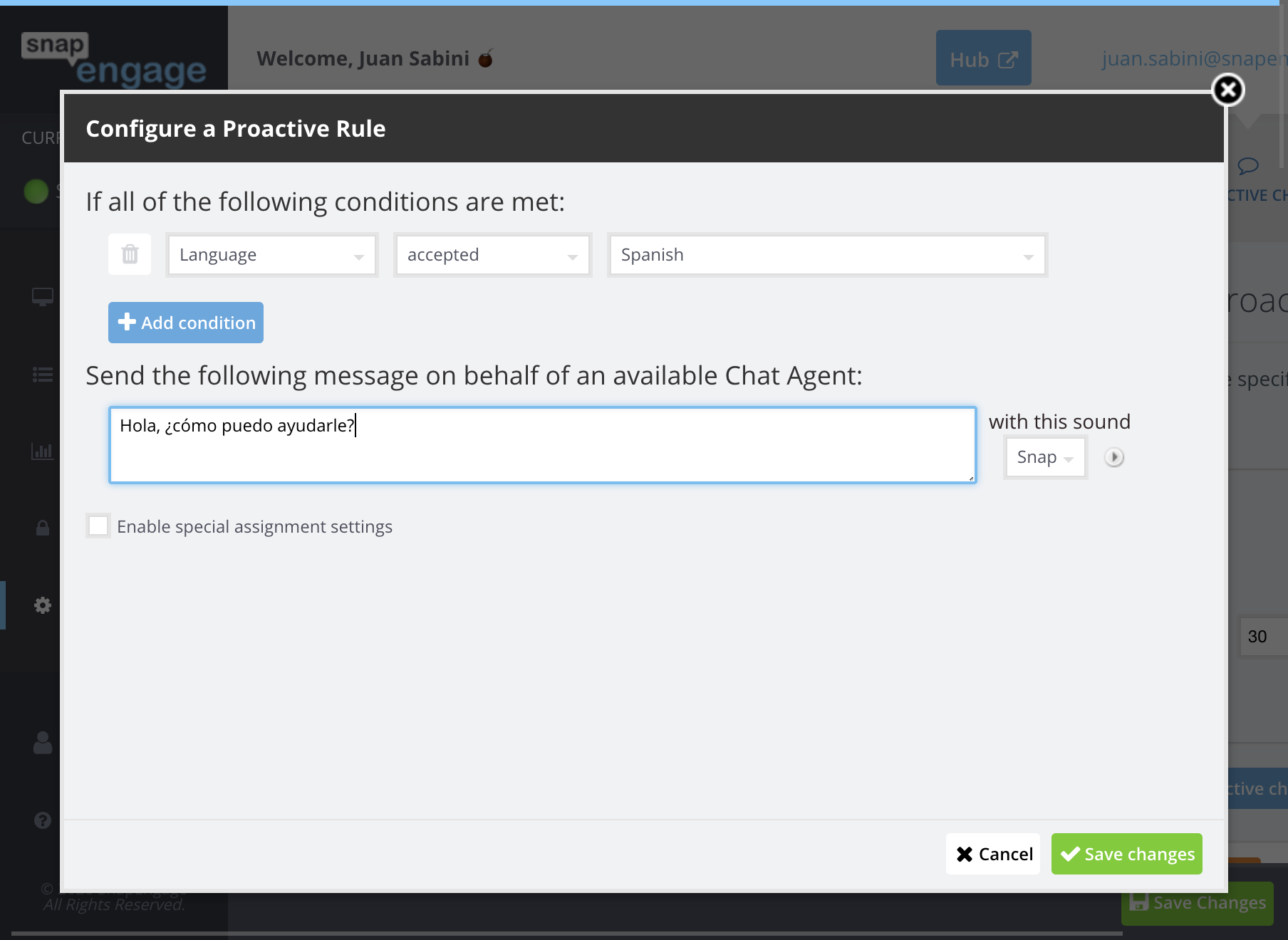
Time of Day
Will execute only in a chosen time span (and on certain days). For example:
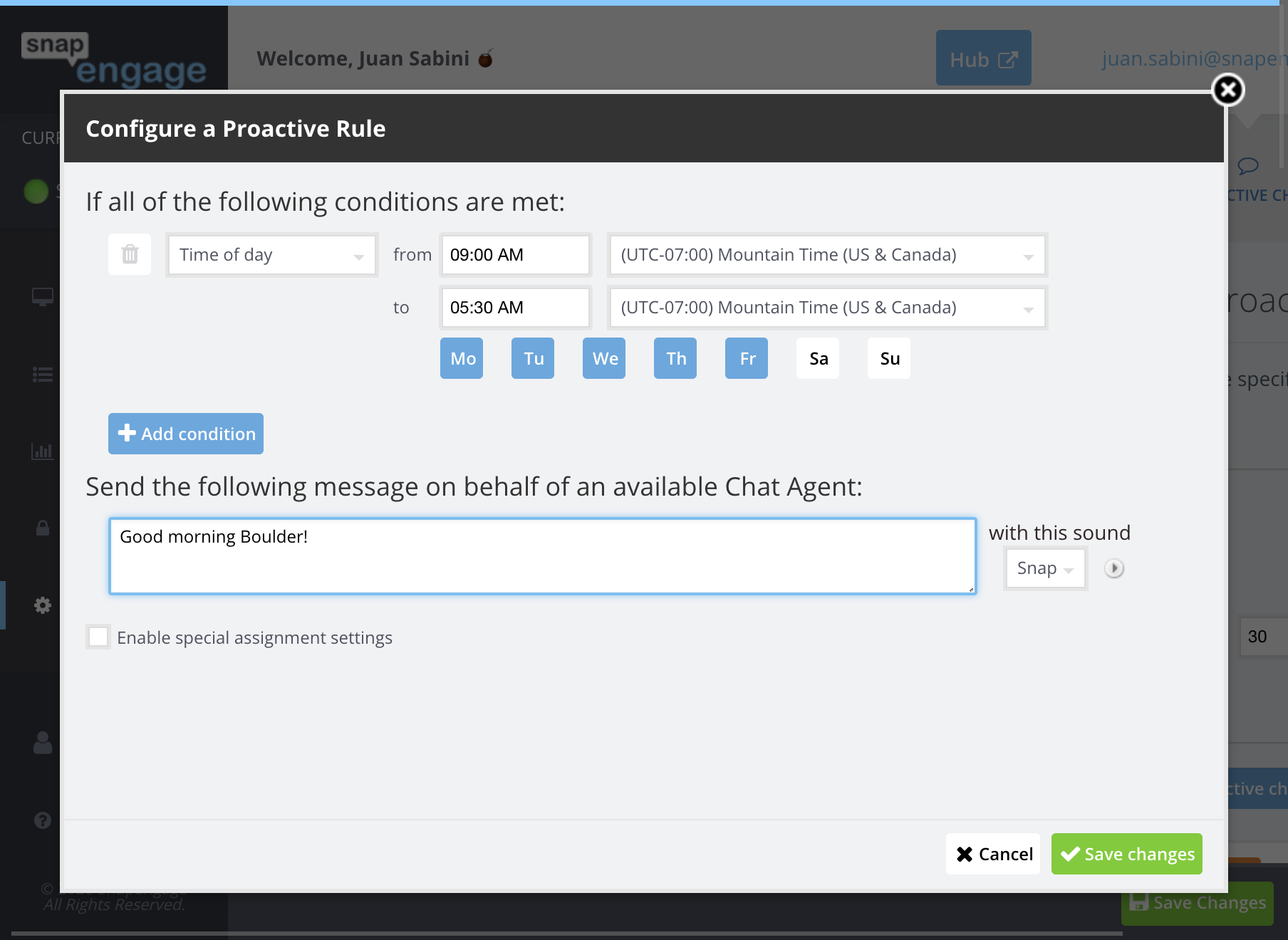
New Visitor?
Will execute if visitor is (or is not) a first time visitor of your website. This is information based on cookies saved in the specific computer and the specific browser this visitor is currently using. This is not a guarantee that this person hasn’t been a visitor before.
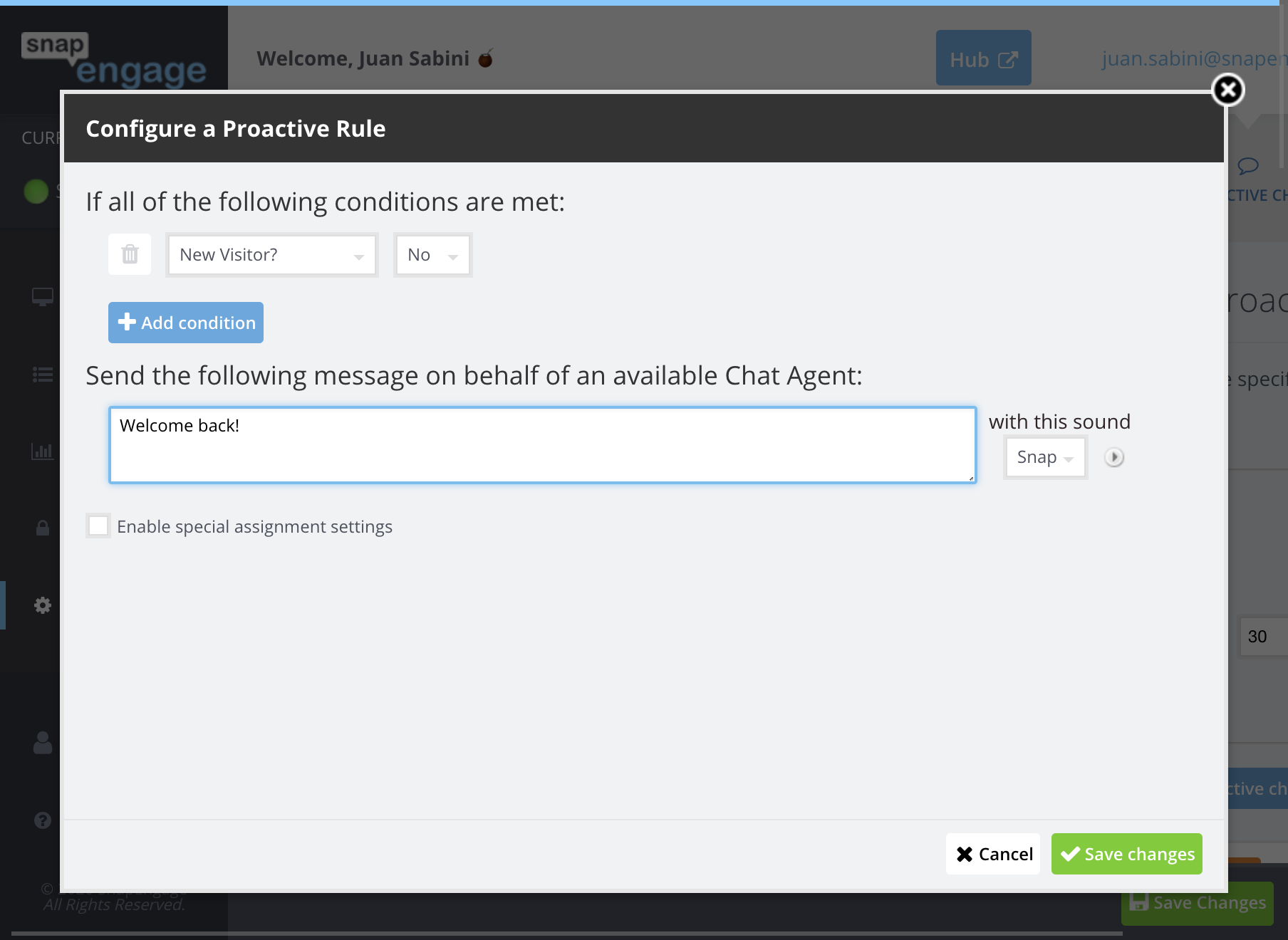
Did the visitor chat before?
Will evaluate whether the visitor has chatted before with one of your agents. This is information based on cookies saved in the specific computer and the specific browser this visitor is currently using. This is not a guarantee that this person has a chat history with your agents.
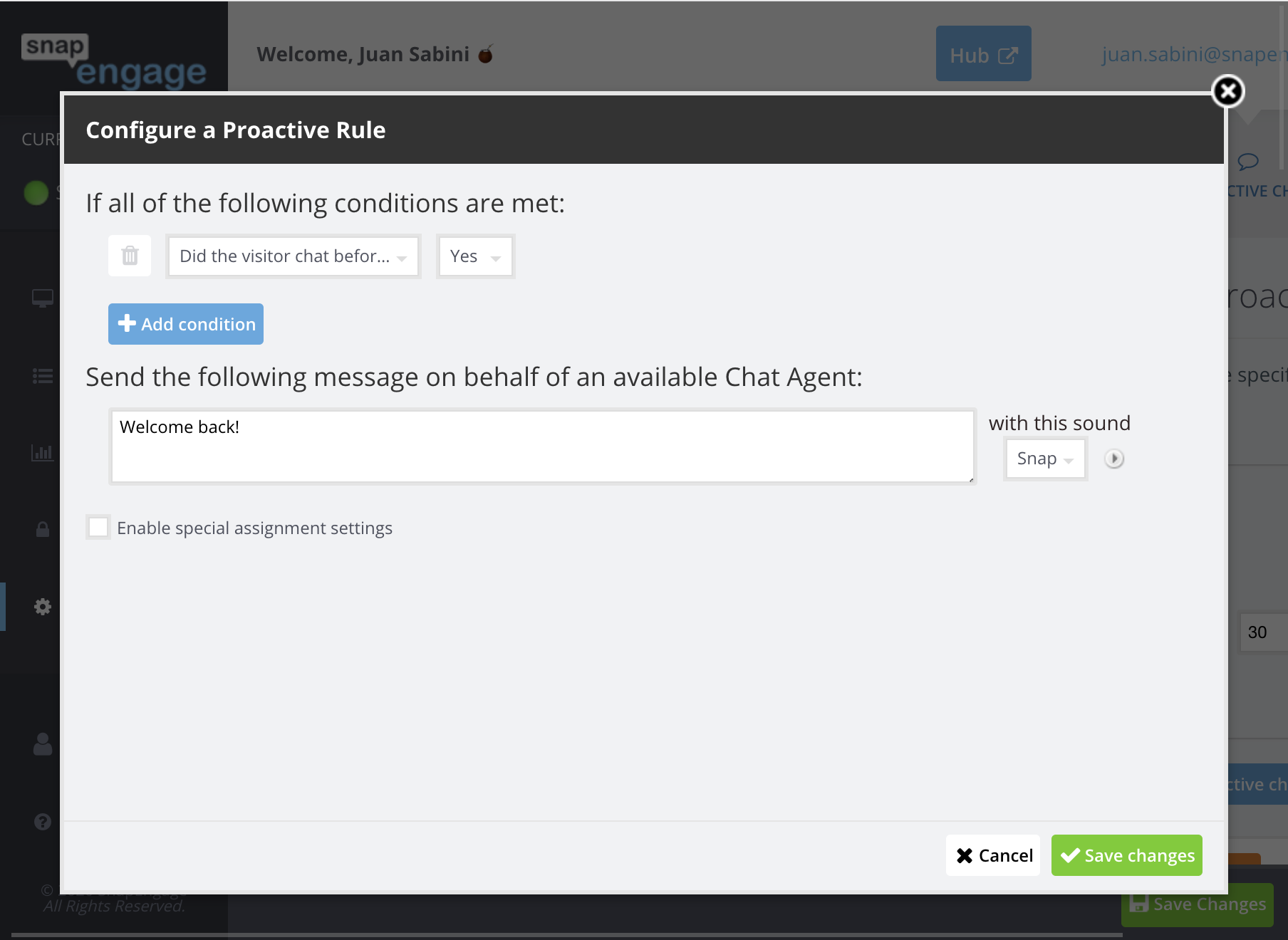
Number of pages visited
Evaluates how many pages a visitor has seen on your website. This is information based on cookies saved in the specific computer and the specific browser this visitor is currently using. This is not 100% reliable data and this should be taken into consideration when creating rules.
Visitor scrolls to
Executes if visitor scrolls past a certain position on your webpage. The pixels are measured from the top of your screen. In the below example, the Proactive chat will be evaluated in case the visitor scrolls 4000 pixels from the top of the screen.
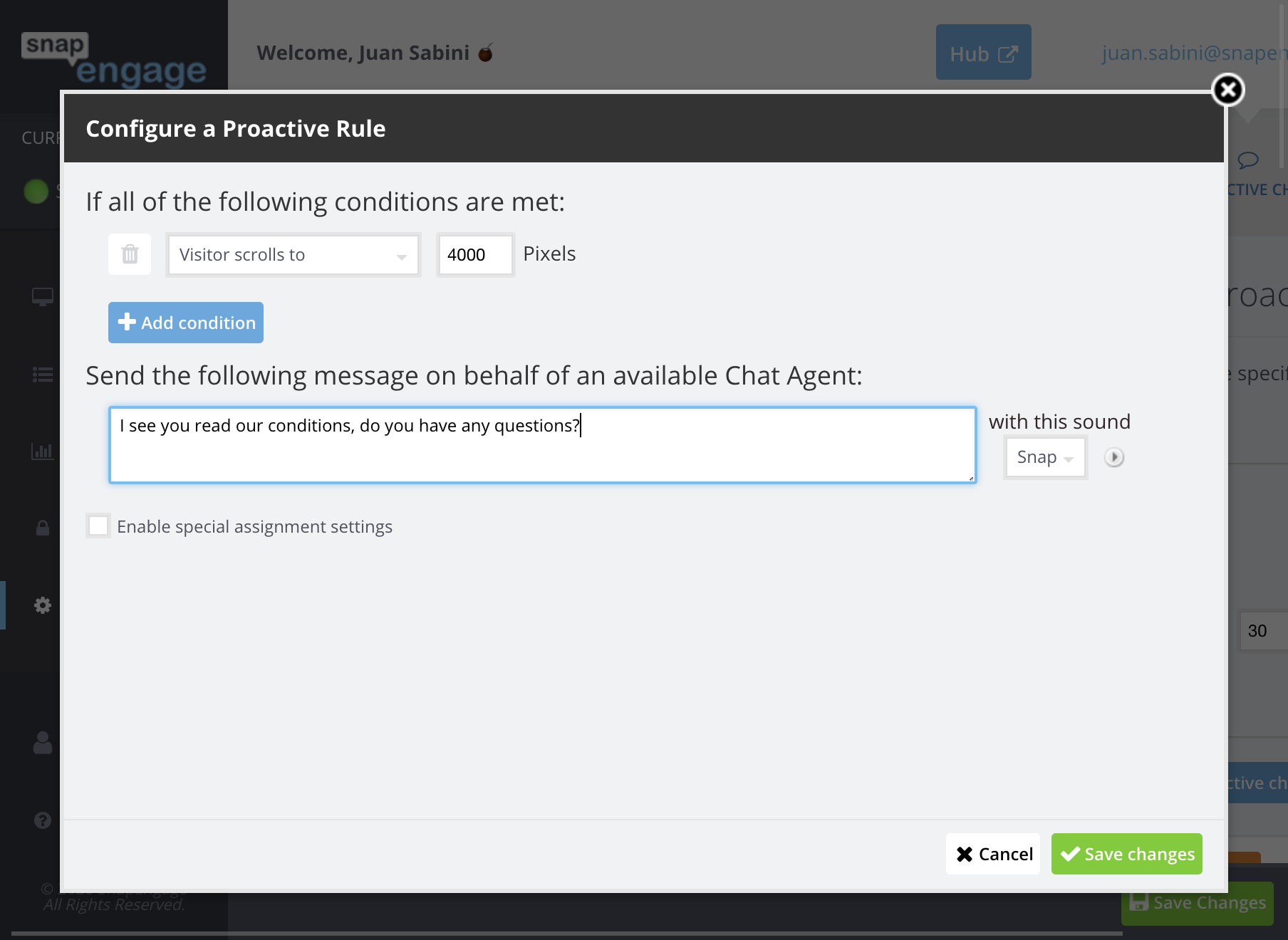
Number of clicks on page
Executes the number of times the visitor has clicked on this page.
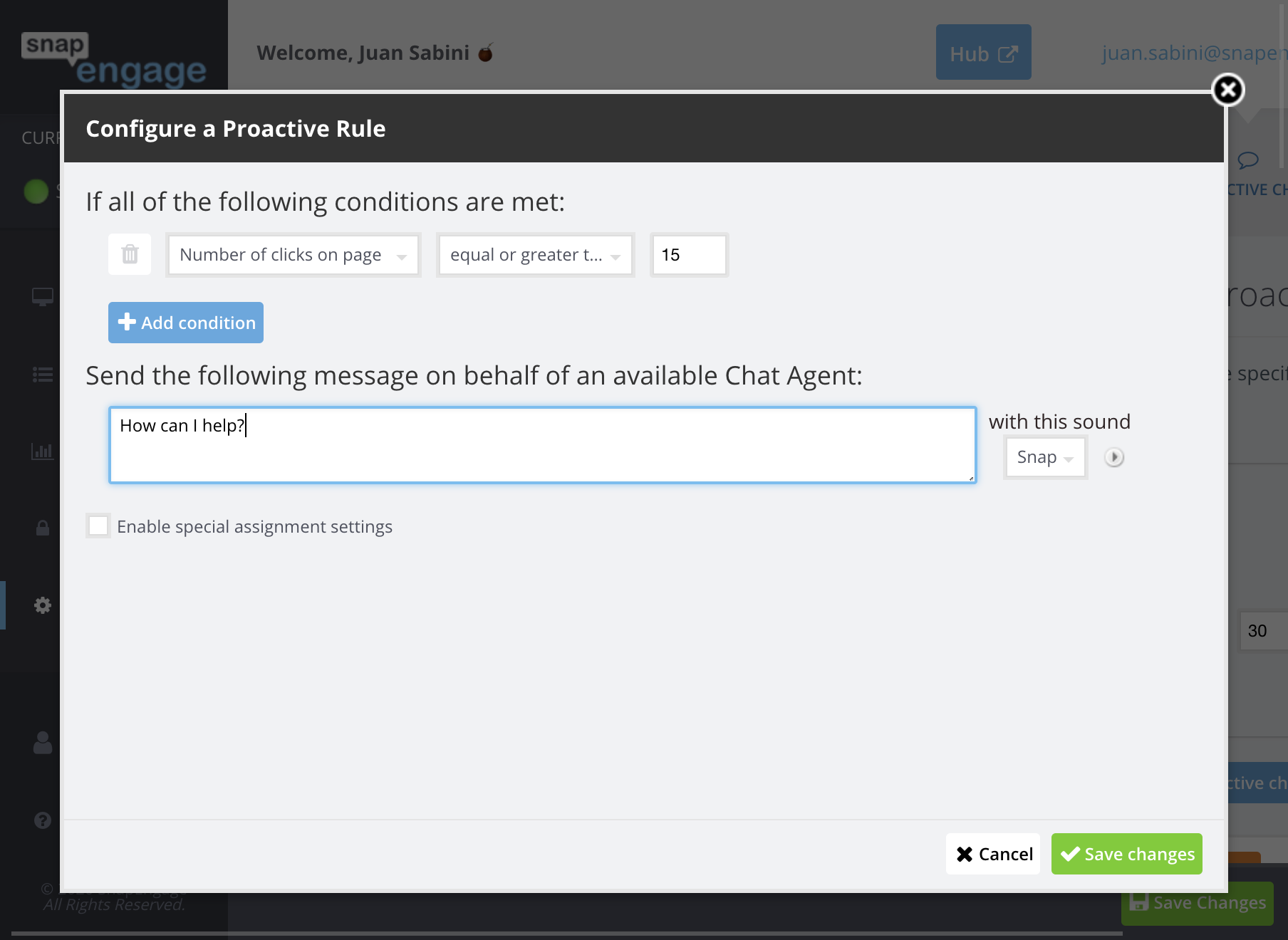
Is the visitor about to exit?
Executes if the visitor’s mouse movements indicate that he/she is leaving your webpage. This rule will evaluate to “yes” when the visitor’s mouse moves out of the top of a web page, toward their browser’s address bar/menu bar.
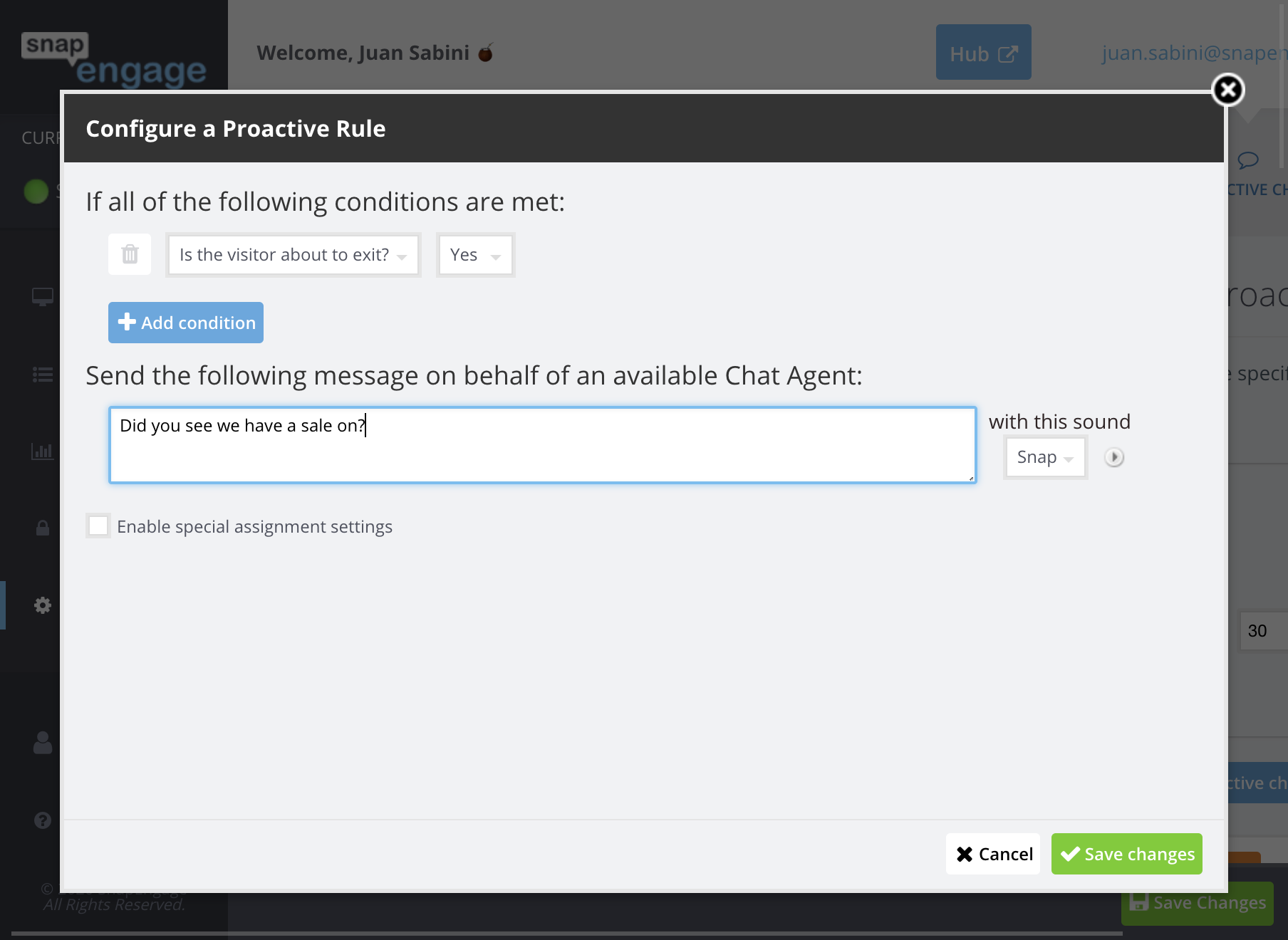
Number of Times to Show
You can now set up the frequency in which a proactive message shows in a given time frame, i.e. it will show up up to X times in X hours/days/weeks. First set the frequency example 3 in1 hour/day/week. Then mark if “Only count if visitor responds” which will only count if the visitor replies to the proactive. Note : this rule will not execute if you have set the re engagement to not trigger within the same time frame, example so if you set 3 times in one hour, and the reengagement delay is one hour, then it will still only show once. The rule works in conjunction with Proactive Re Engagement.
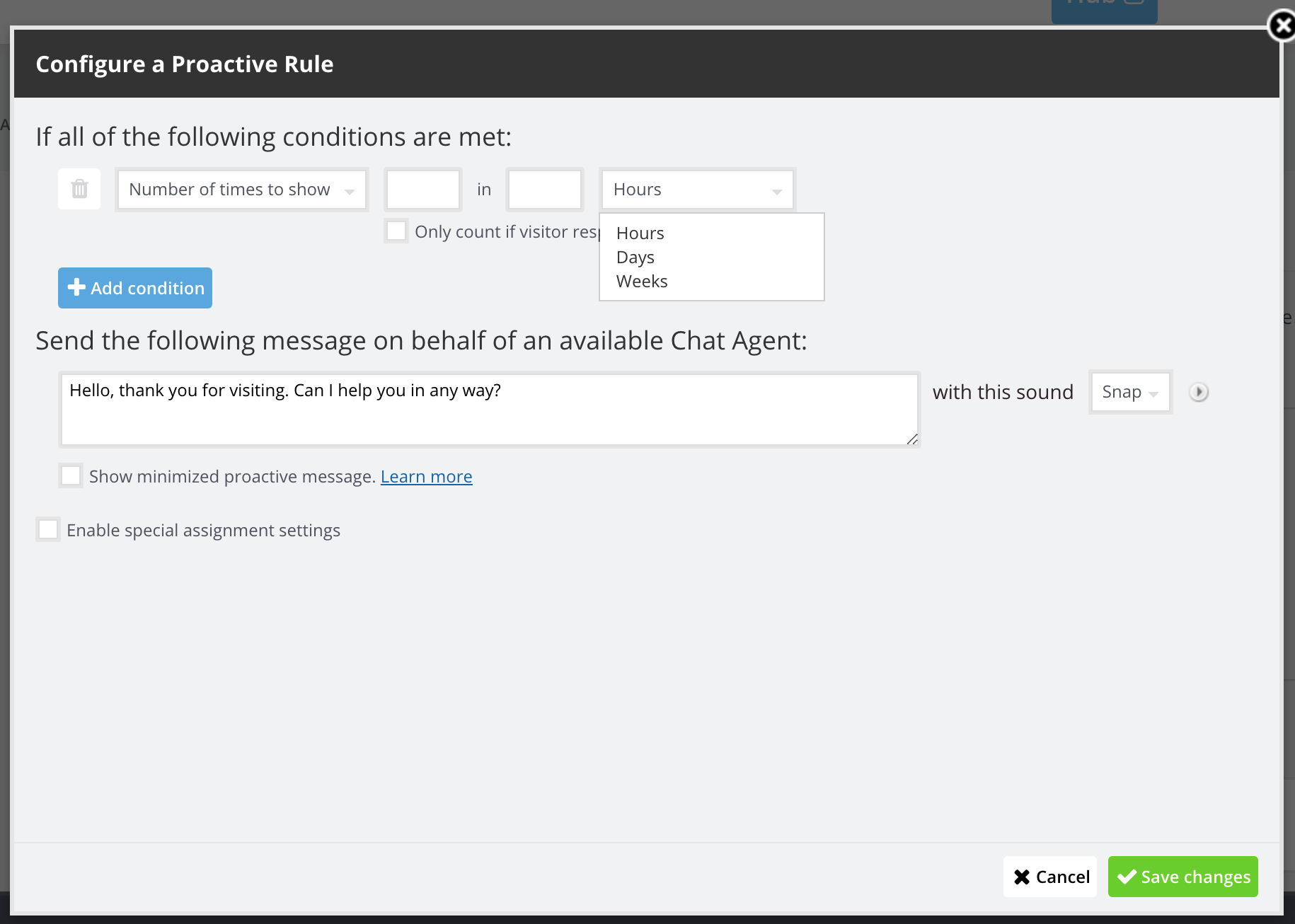
Advanced Settings
There are some additional advanced proactive settings that you can configure! For example, one of your agents (Laci) speaks fluent Spanish. You can configure a language rule and then click on “View Advanced Settings”(6) and set it up so that Laci is the agent that those chats route to!(5) You can even change the chat sounds on those specific proactive chats.
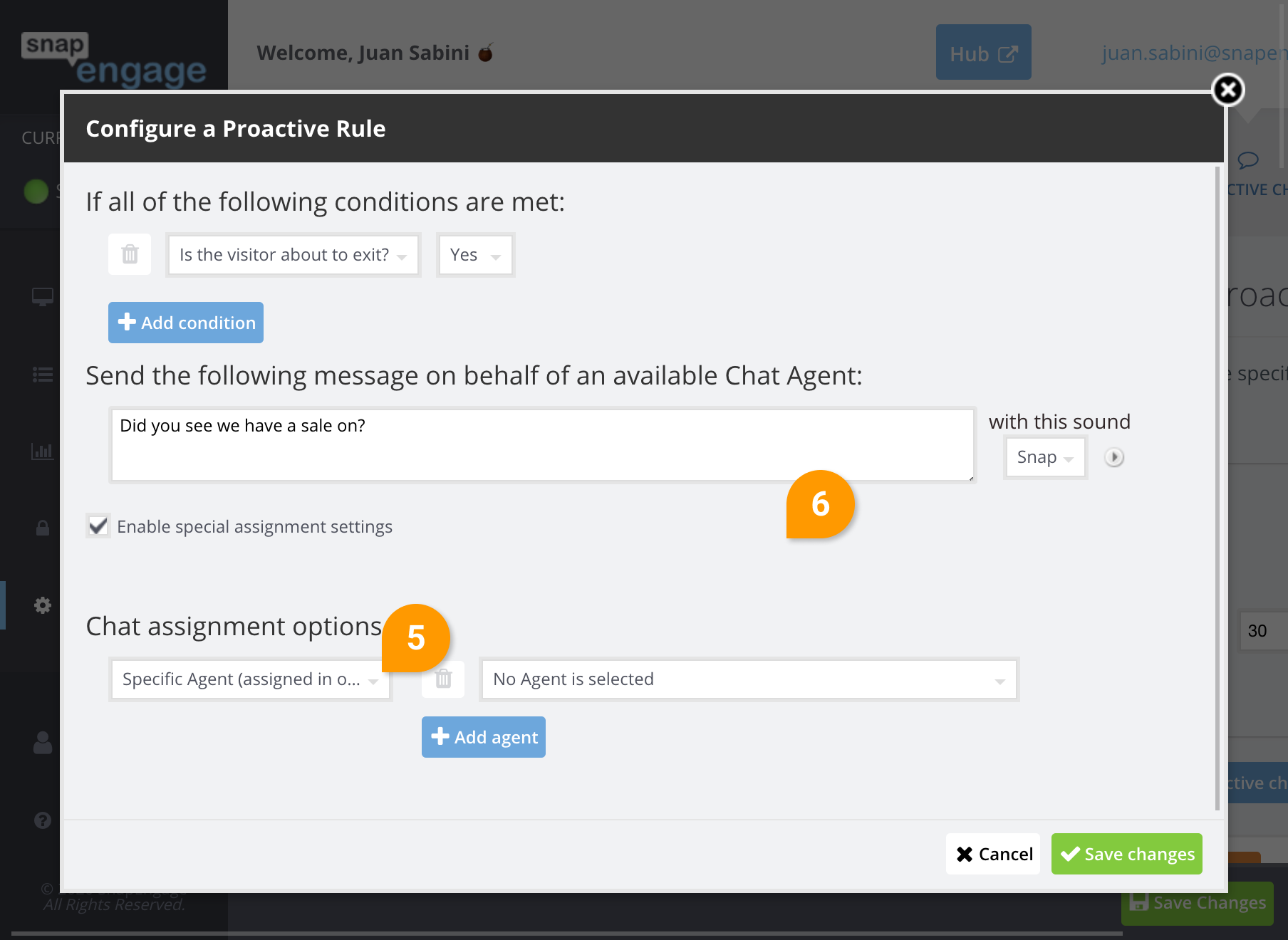
With this information, you’ll be able to create some amazing proactive rules which will prompt visitors to chat with you all day long!
Test proactive chat
You can find out here how to test if your proactive chat is working.
Published November 4, 2013
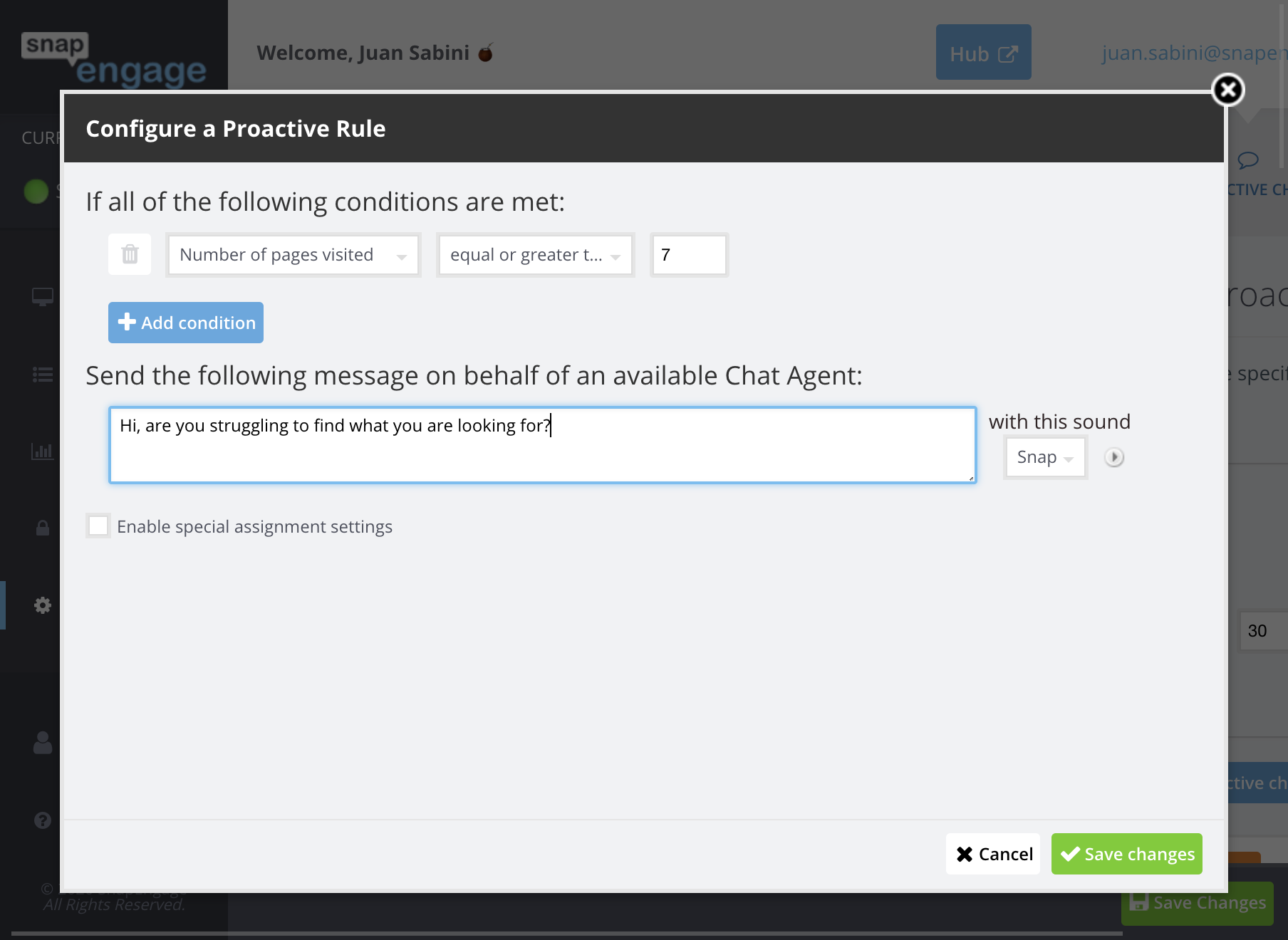

 (26 votes, average: 4.73 out of 5)
(26 votes, average: 4.73 out of 5)