Home > Labels report
Categories: Reporting | Featured Article
(Last Updated On: )
About This Article
The purpose of this article is to provide a comprehensive overview of label reports.
What is the Labels Report?
The Labels Report is a powerful tool that allows you to do more with chat. Labels are a customized way to gather more information during a conversation. They allow you to set a category for each conversation in either structured or open-ended ways. The values from the Labels can be passed to your CRM or helpdesk to automate workflows (for example, set the status of a ticket directly from the chat), or perform detailed analysis. From a Label, you can ask your agents to add additional information, such as “What was the topic of the chat?”, “Was the issue resolved” and so on, with pre-determined or freeform answers.
Labels reporting enables further analysis possible directly in SnapEngage. It provides an overview of all Labels in tabular form, as well as a way to drill down into any individual Label to see the chats associated with that Label in particular.
Combine Labels and chatbots to collect information and have more informed conversations before the chat even reaches a human. Chatbots can auto-assign Labels based on the options the visitor chooses to add further insights for reporting.
Labels are extremely customizable, if you can dream it, we can do it. For example:
- Identify which product line clients are most interested in (and track products against one another)
- Trigger next steps based on the chat outcome
- Change and update ticket status in a CRM or helpdesk
- Add or change the client type or number
- Quality control and coaching
- And many more. With Labels, the sky is the limit.
How to use the Labels Report
In the Admin Dashboard, navigate to Analytics (1) – Labels (2):
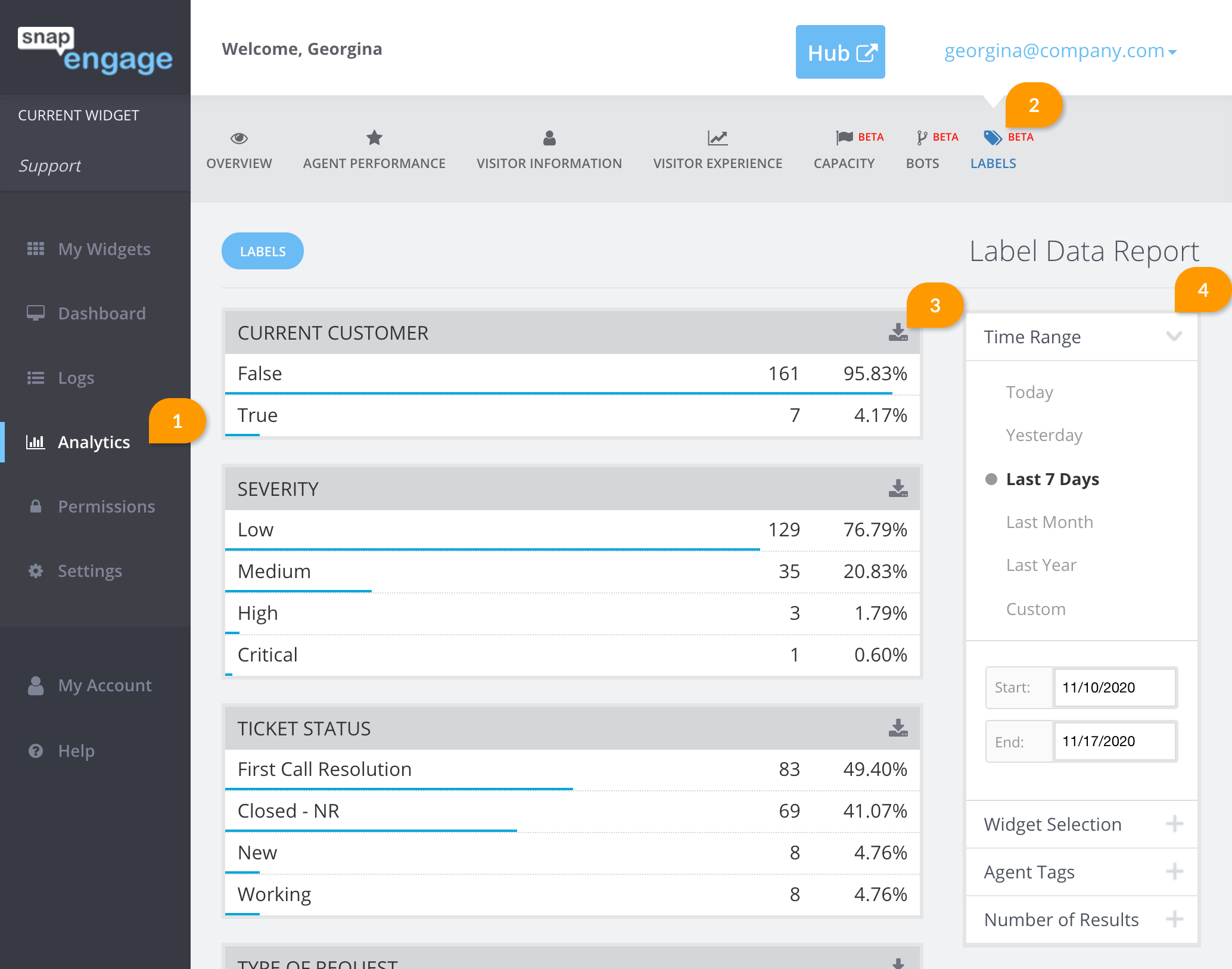
By clicking the download icon (3), you can export a .CSV report of the particular Label. On the right-hand side, you will find the usual parameters tools to set a timeframe and select widgets (4).
You can also click on “Number of results” on the right-hand side to view more cases. By default, we show ten, but you can display up to 50 cases when drilling down the data.
Underneath, you will see that each Label has its own section, reflecting the analytics for the selected widgets and timeframe.
You can click on each value to display a breakdown of the chats that had that value for that label. You can also click on each chat to open the transcript.
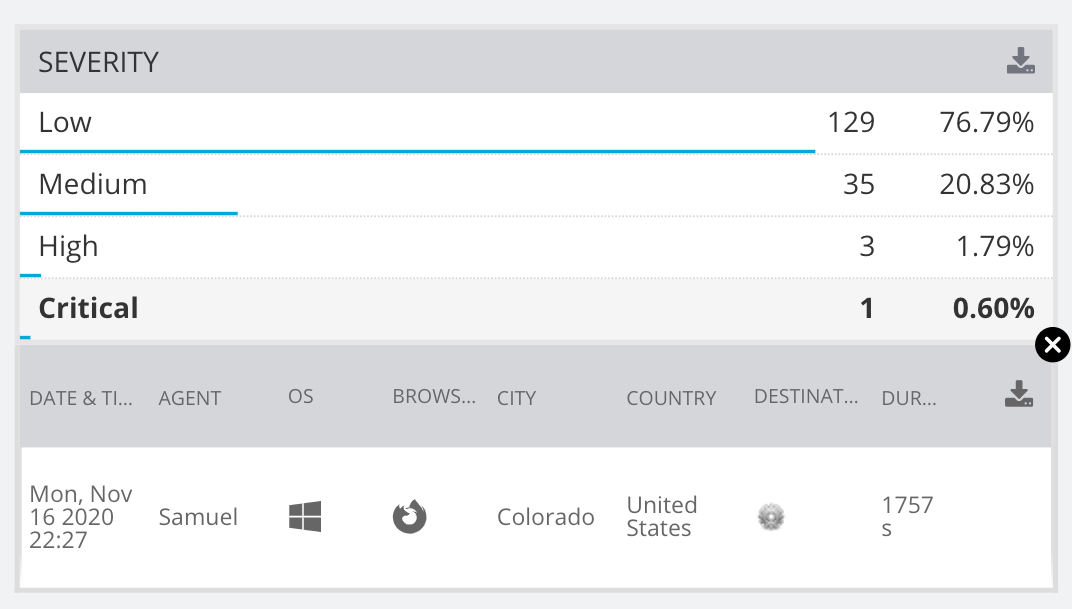
Published November 12, 2020
