Home > Introduction to Hub
Categories: Featured Article
(Last Updated On: )
About This Article
This article explains Hub the chat agent portal.
The Conversations Hub allows your agents to chat in style without sacrificing performance. You will definitely enjoy how easy it is to navigate and use the Hub, due to its modern design and a layout with separate panels. You’ll learn about all this in our guide, so let’s begin!
Let’s start the tour
When you first sign in, you will be greeted with the home screen, which essentially is a hub of useful tips, weekly stats and previous chats.
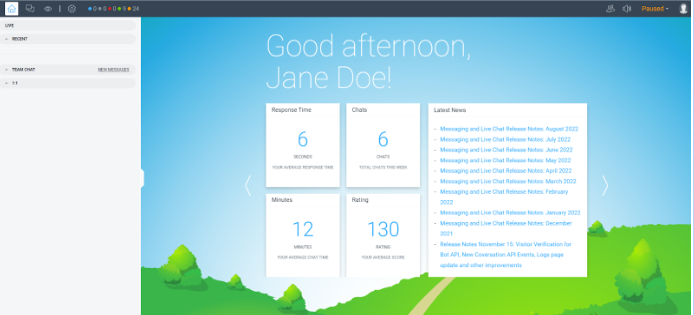
There are four statistics that are displayed here. All statistics are calculated based on the last seven days of historical data.
The first box displays the agent’s average response time, calculated over chats across all widgets.
The second box displays the number of chats the agent has taken in the last 7 days.
The third box displays the average duration of chats from this agent, across all widgets that the agent is added to.
Lastly, the fourth box displays the agent’s survey score. This is calculated based on survey responses filled in by visitors after the chat.
You can also see some useful news regarding new releases in the ‘’Latest News’’ box. It is recommended to check this section regularly to ensure you are aware of any new features so that you can use them to create a better chat experience!
Clicking the arrows on either side of this will slide you to the next panel, as shown here:
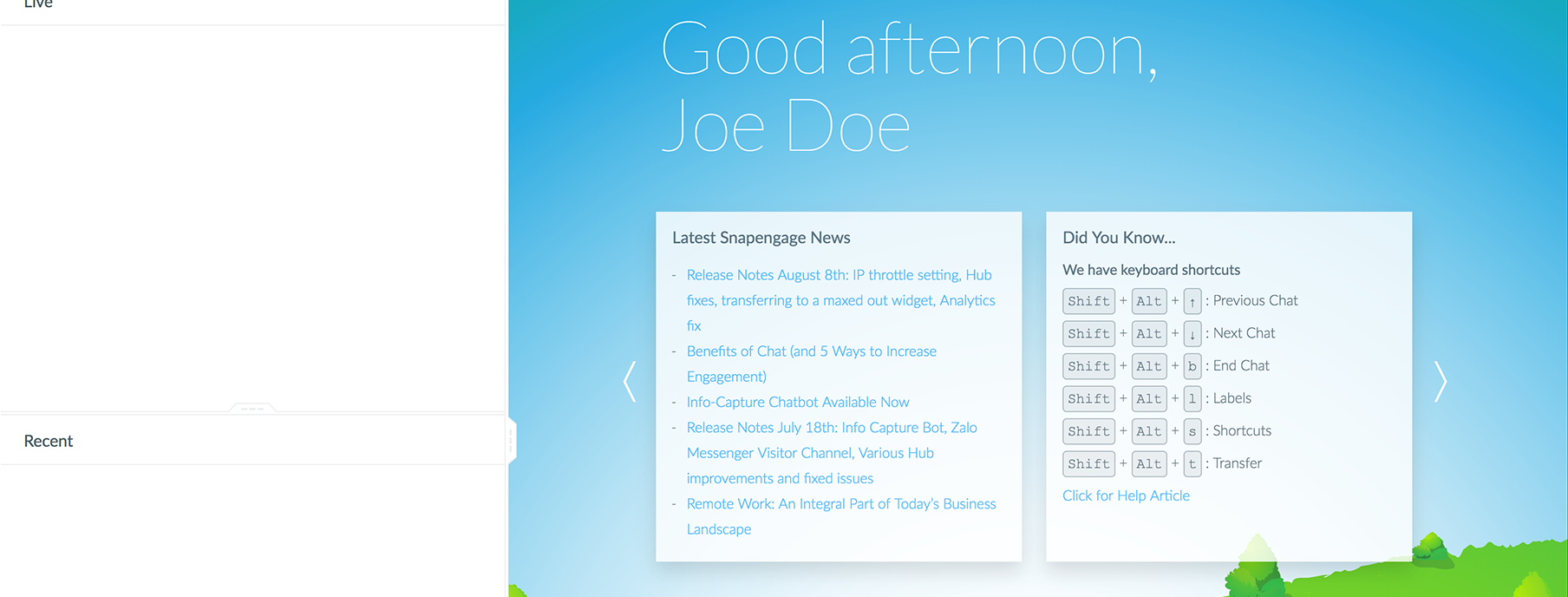
where there are some extra tips and tricks.
Agent Status
To change your agent status, simply click the drop-down (3) at the top right-hand corner of the Conversations Hub and select the status as required.
- Available – You will be able to receive incoming visitor chats.
- Pause -You will not receive new visitor chats unless another agent transfers one to you.
(Note: Agent status does not affect internal team chat channels. You may send and receive messages in team chat regardless of your agent status.)

You may change your status to “Pause” at any time without affecting current chats. You will be able to continue handling ongoing chats until they are completed.
The Conversations Hub Toolbar
When using the Conversations Hub you will notice the toolbar is split in to two separate sections. Firstly, we have the top left toolbar:
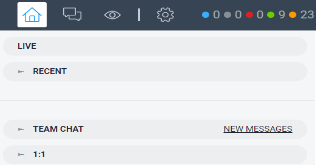
- Clicking the Home button will bring you back to the Home screen, where you can see tips and tricks, as well as your stats for the previous 7 days.
- The Gear icon will only show if you have access to the admin dashboard. Clicking this will open the admin dashboard in a new tab.
- Quick Dashboard. This details the agent status of all agents added to the account, as well as the status of incoming chats.
- Blue = Live Chats in progress
- Gray = Incoming Chats
- Red = Chats in Queue
- Green = Available Agents
- Yellow = Paused Agents.

Secondly, we have the Agent toolbar. Clicking on your photo will display a drop-down with agent settings and a logout button.

Agent Settings
As mentioned above, you can navigate to your agent settings by clicking on your photo, at the top-right-hand corner of the Hub. This will make an additional pop-up window appear, like so:
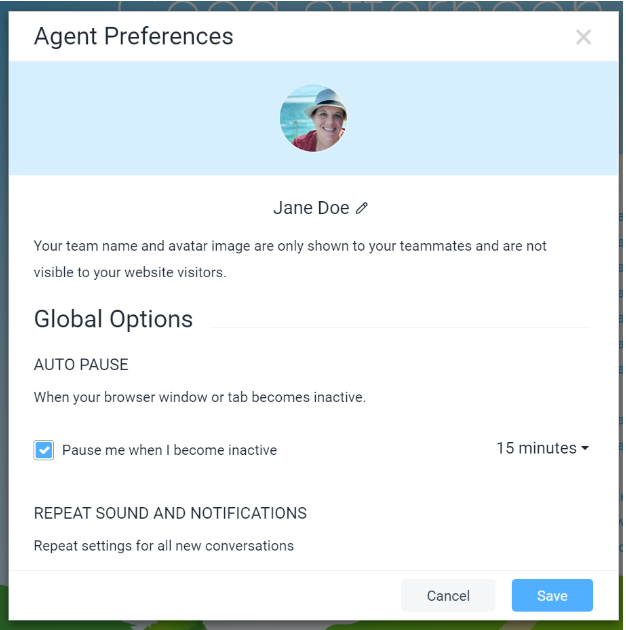
If you click on your agent photo, this will allow you to change the photo. If you click on the pen icon next to your agent name, you also have the ability to edit this. Any changes you make to your name here will have an effect on the Conversations Hub. For example, your teammates will only be able to Ping you (@Mention) using your updated name, and the previous one will no longer work. The agent photo available here is for the purposes of team chat and internal chats only, and won’t be visible to visitors. To change the visitor-facing photo, you will need the administrator to change the photo in the Admin Dashboard (Settings -> Agent Settings -> Edit Profile). You can read more about how to do this here.
You will see the option to enable Auto-Pause. This can be helpful if you have a habit of leaving your Conversations Hub logged in, for example. It will ensures that after a certain amount of time has passed, the account will be paused automatically. Enabling this prompts you to select a time period to wait before pausing. Setting this to None disables this automatically.
If you scroll further down in the Agent Preferences Pop up window, you will see even more settings and options to configure:
The section “Hub” allows you to configure the various chat sounds for any given situation. For example, above, I selected the “Snap” track to play when both a new or returning visitor starts a chat. Enabling “Repeat until answered” will keep prompting you with notifications until the chat is responded to. This is helpful to have in case you miss the first notification for whatever reason. To ensure that you don’t miss a new message, or a new visitor message, it is recommended to have all of these turned on.
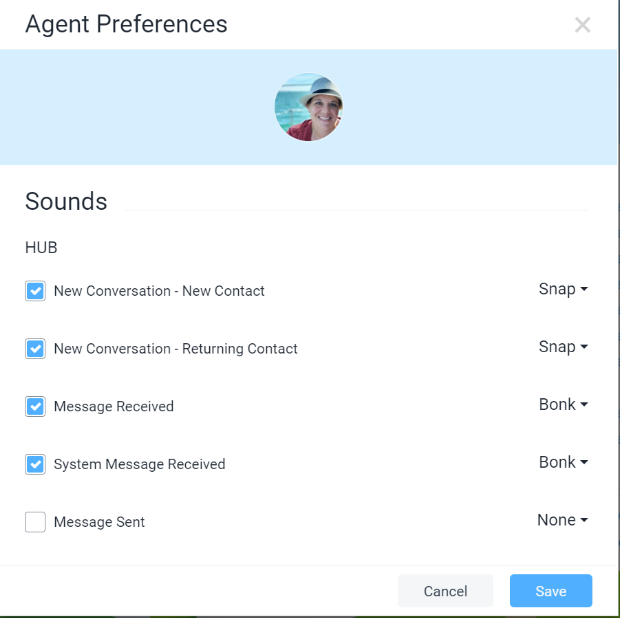
If you keep scrolling further, you will see the pop-up notification options:
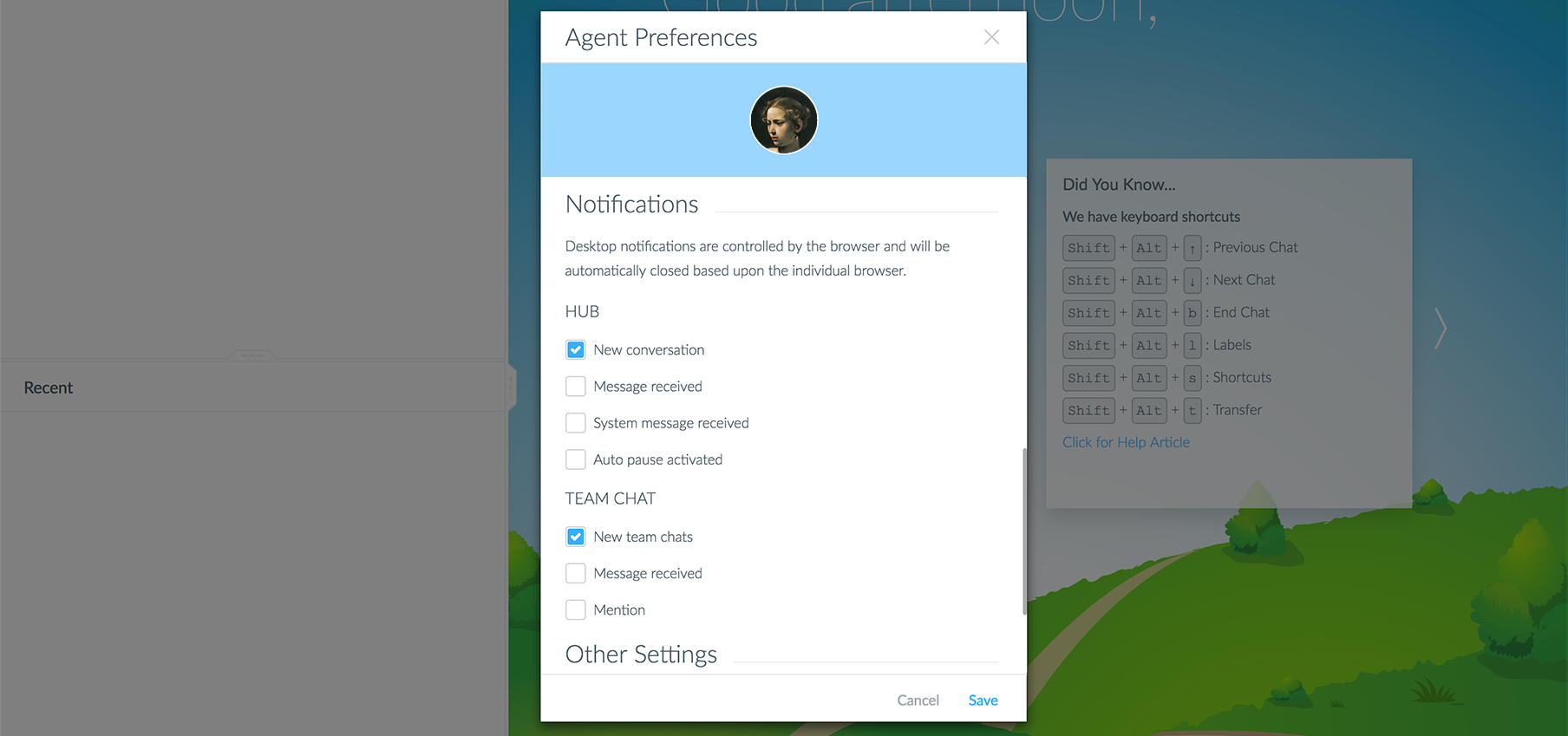
Enabling these options will tell the Hub to display a browser pop-up message when the action is received. Please note that we can’t control how long a pop up notification remains on the screen for. This is configured by each individual browser, and this limits the amount of control we have over these notifications. You can read more about this here.
Chat Requests
If you have a new chat message (like in this example), it will be displayed as a number within a bubble, next to the “Conversations” text. This will allow you to see if there are new messages, even from within the Team Chat view.
You will see your incoming live chats (6.1) on the top of the left-hand side of the screen. The active chat will be displayed in Green, as shown. You can only view one chat at a time, so you will need to navigate between them by clicking on the visitor name on the left-hand side. You can also see a small preview of the last message sent or received. Depending on your maximum number of chats allowed, you will be able to see multiple chats here, and can scroll down to navigate between these if they begin to get obscured by the below tabs.
Below the visitor messages, you will see a tab called “Recent” (6.2). This will detail all of your previous chats from the previous couple of days. This is helpful to quickly reference a chat you had days ago. The small blue dot next to “Conversations” (6.3) indicates that you have at least one live chat going on with a visitor.
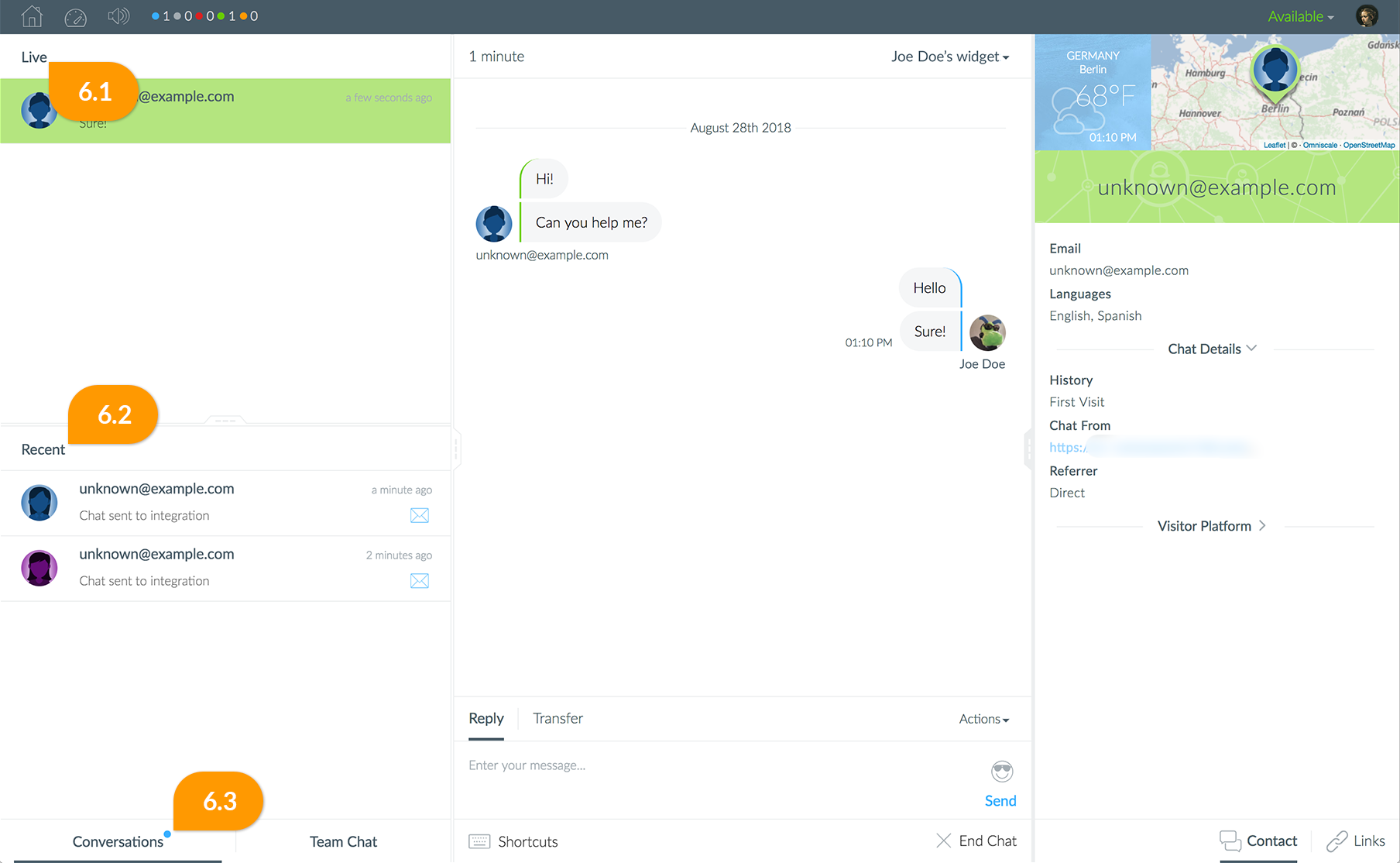
You may need to drag this section up by clicking on the top bar of the “Recent” tab.
Dissecting Visitor Information in a Live Chat
OK, so now you’ve set up the account, and you are ready to take your first chat in the Conversations tab. There are a few things to note here.
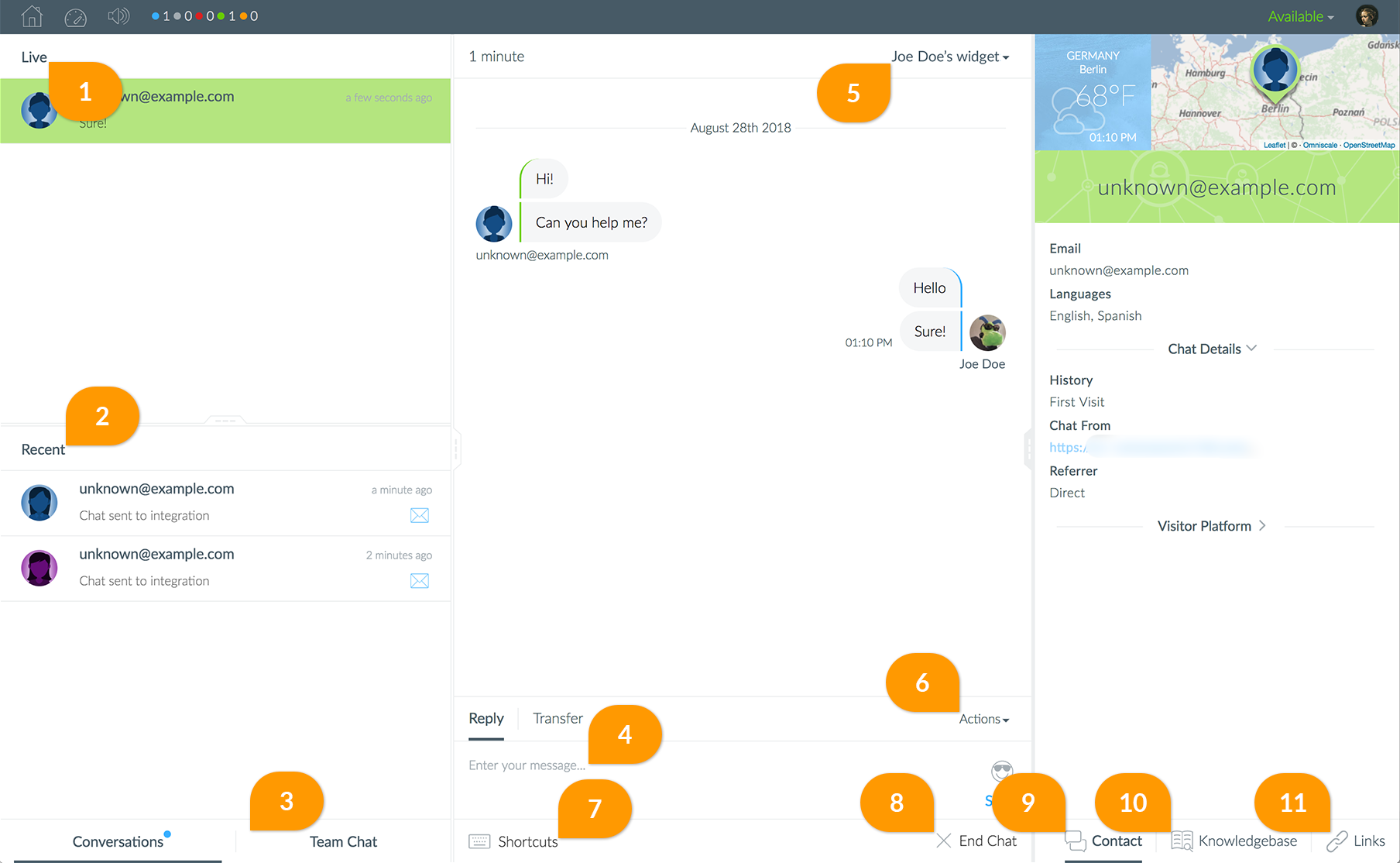
- As mentioned previously, you can see all of your live chats here.
- Here, you can see your recent chats.
- Here, you will send your message to the visitor.
- You can see the widget name at the top of the screen.
- Clicking on Actions will bring up a menu with some important features. The agent can both upload and request files from the visitor, as well as ban the visitor. The agent can request vulnerable data such as credit card information using the Secure Data Transfer. Lastly, the agent can end the chat and opt to copy the transcript as plain text if required for recording purposes.
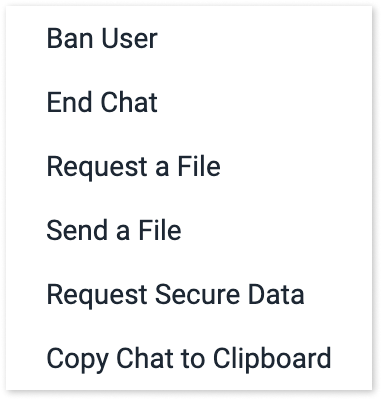
- Click on Shortcuts to find a list of all available Shortcuts that you can utilize to be a quicker chat agent.
- Some new Hub shortcuts include
-
- Ctrl + Alt + ↑ : Previous Chat
-
- Ctrl + Alt + ↓ : Next Chat
-
- Ctrl + b : End Chat
-
- Ctrl + l : Labels
-
- Ctrl + s : Shortcuts
- Ctrl + t : Transfer
-
- Some new Hub shortcuts include
- Any labels that have been set up to apply to chats will also be located here
- Auto translation configurations
- A quicker way to end the chat.
- Clicking on Contact will display all of the visitor information that we obtained using the Geolocation feature. All javascript variables and Labels will be displayed here too.
- Clicking on Knowledgebase will allow you to search your company’s knowledgebase to find an answer to a customer query. To find out more about Knowledgebases, check out this article.
- Clicking on Links will allow you to access the external links that the administrator has provided access to. External form submissions, as well as FAQs, can be linked here for example. To read more about Agent Links, check out this article.
Team Chat
To navigate to your team’s Internal chat, click on Team Chat at the left hand side of the Hub (1). As shown in the below screenshot, new Team messages will be displayed in the Team Chat tab. This is for all team chats which include more than 2 agents. You will also see a tab underneath this marked One-on-One (3). This is similar to the Team Chat tab, but it organizes all chats with one other agent specifically. As shown here, once the other agent leaves the One-on-One chat, it will show as -On my own- (4). To view the list of agents who are added to a team chat conversation, click the Notepad Icon (5).
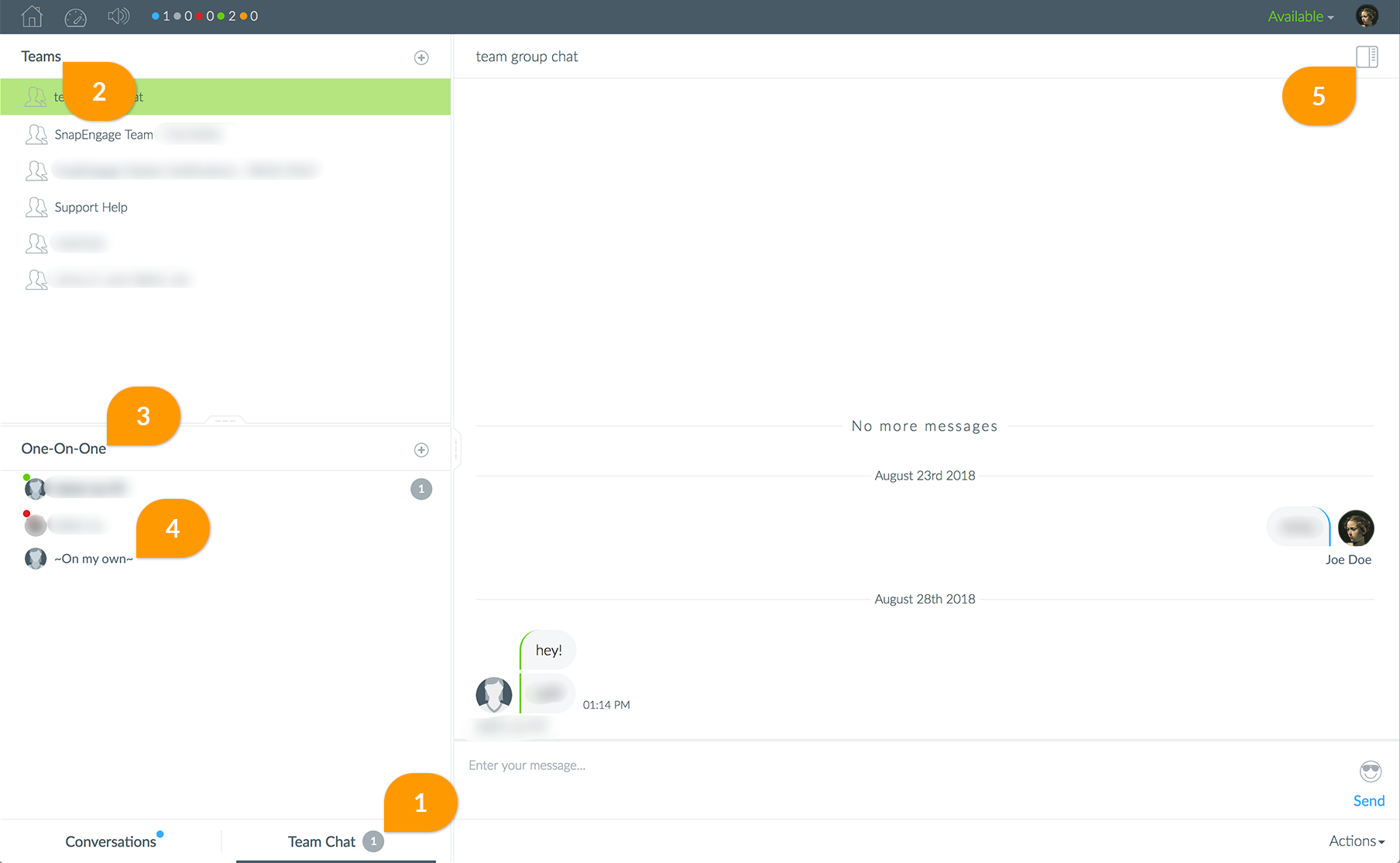
To start a Team Chat or One-on-One, click on the + Icon next to the Teams tab (6) or One-on-One tab. This will display a search bar that will allow you to navigate between other colleagues. You can click on as many colleagues as you’d like, and then click on “Start Team Chat” at the bottom of the page (7), to start the group or one-on-one chat.
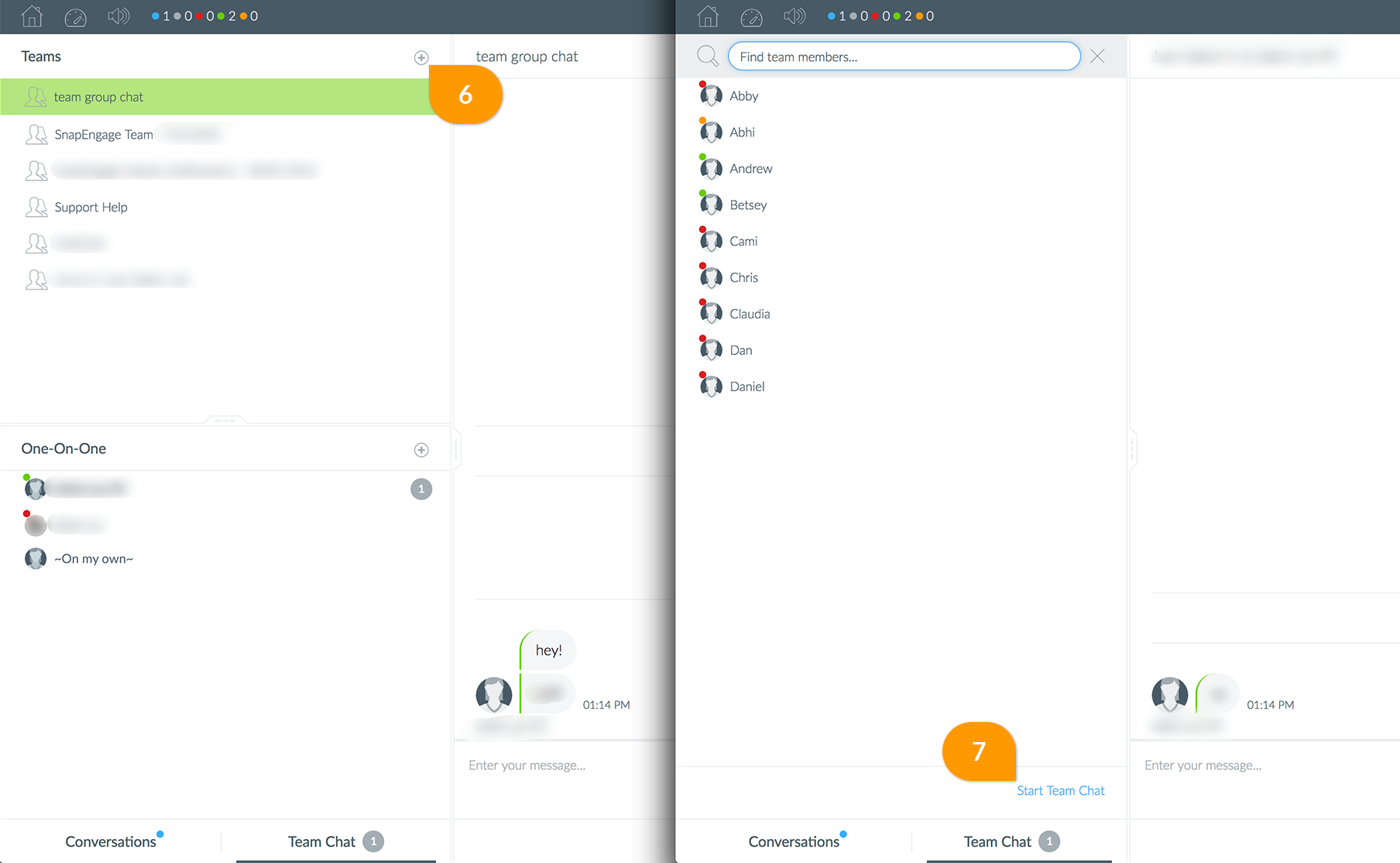
The Team Chat is a really easy way to ask questions, speak to colleagues, or just have fun!
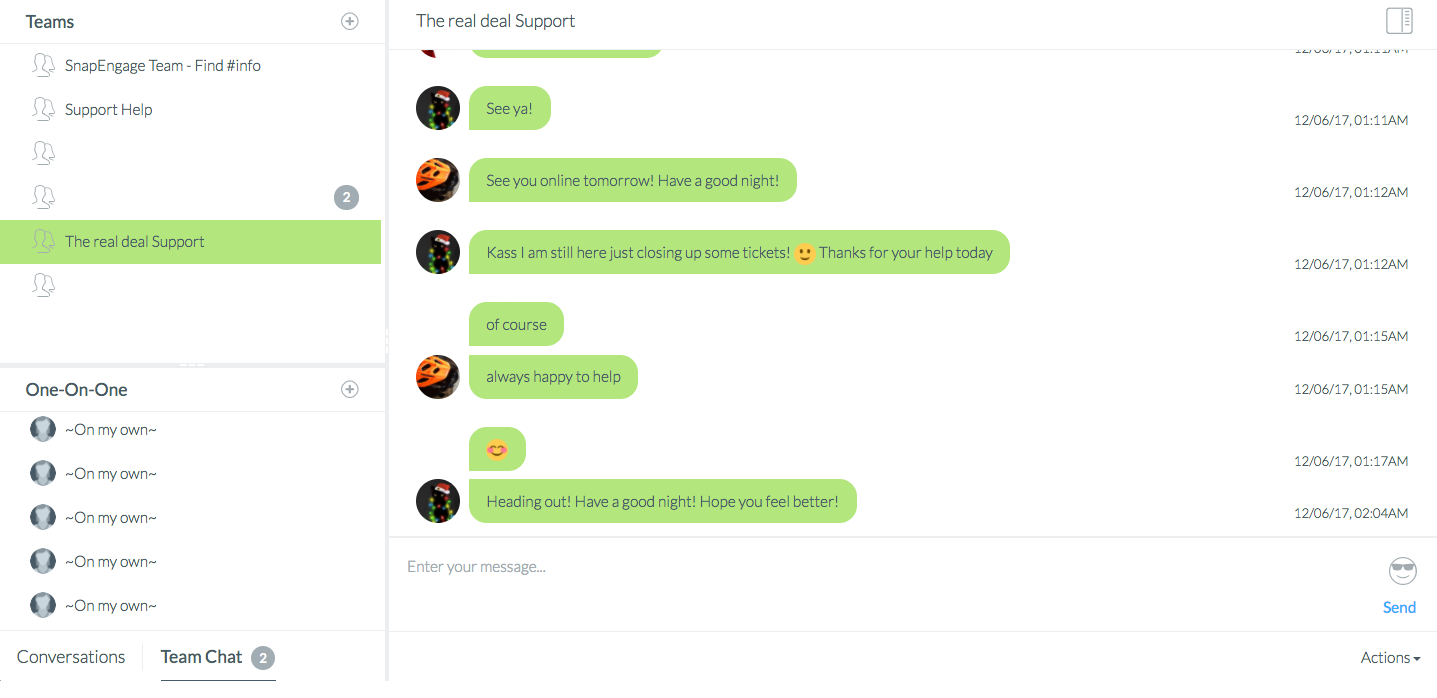
Logging Out
To log out, click on your image at the top right-hand corner of the screen. This will bring up a dropdown menu.

Click “Logout” to sign out of the Conversations Hub. We’ll be waiting for you when you come back!
If you have any other queries or questions regarding the Conversations Hub, please chat with us!
Published December 6, 2017
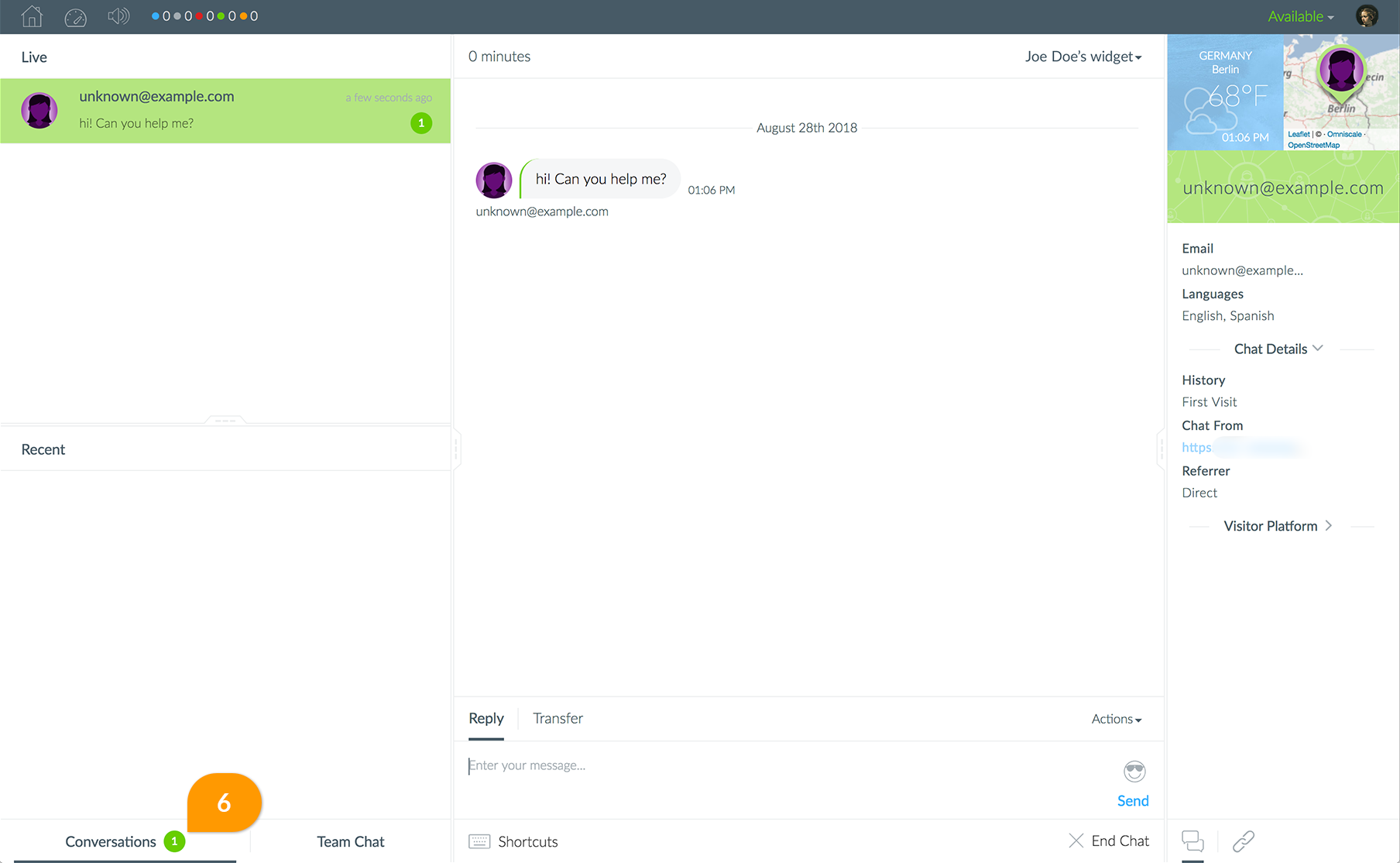

 (20 votes, average: 4.30 out of 5)
(20 votes, average: 4.30 out of 5)