Home > Analytics FAQ
Categories: FAQ | Customization
(Last Updated On: )
About This Article
This article clarifies commonly asked questions about the analytics tab.
SnapEngage has an Analytics suite which allows supervisors and administrators to monitor the performance of agents, as well as chats.
We know that actionable data is vital for improving both your business and your customers’ experience, which is why we’re constantly working on improving our Analytics system, to give you better, faster, stronger and more accurate reports! (Also prettier.)
Contents
- 1 About This Article
- 1.0.1 How do I “drill down” on data points?
- 1.0.2 How do I download the raw .csv data?
- 1.0.3 What are the chatType numbers in my .csv?
- 1.0.4 How are the numbers calculated?
- 1.0.5 What are “Not Responded” chats?
- 1.0.6 Wait Time
- 1.0.7 Queue
- 1.0.8 Answer Bot Analytics
- 1.0.9 Labels
- 1.0.10 How do transfers and changing widgets work?
- 1.0.11 Performance -> Response Time Report
- 1.0.12 Performance -> Duration Report
- 1.0.13 Queue Report
- 1.0.14 How Agent Performance stats have been improved
- 1.0.15 Any other questions?
Contents
- 1 About This Article
- 1.0.1 How do I “drill down” on data points?
- 1.0.2 How do I download the raw .csv data?
- 1.0.3 What are the chatType numbers in my .csv?
- 1.0.4 How are the numbers calculated?
- 1.0.5 What are “Not Responded” chats?
- 1.0.6 Wait Time
- 1.0.7 Queue
- 1.0.8 Answer Bot Analytics
- 1.0.9 Labels
- 1.0.10 How do transfers and changing widgets work?
- 1.0.11 Performance -> Response Time Report
- 1.0.12 Performance -> Duration Report
- 1.0.13 Queue Report
- 1.0.14 How Agent Performance stats have been improved
- 1.0.15 Any other questions?
How do I “drill down” on data points?
With SnapEngage Analytics, you can filter data to provide you with useful and quantifiable information. Click on almost any data point in any of the Analytics graphs and visualizations to see a list of all chats and/or cases that contributed to that number.
Get more info!
You can also click on any of the chats/contacts in the drilldown table to see the transcript or view-case.
Drilldown Example 1:
Clicking on bar-graph bars in the Overview Report.
If I am looking at the previous week (1), using the period display option “Day” (2), I can click on the blue bar (3) to see all the Live Chats for that day (4). You can then click on the individual chat to open the relevant transcript and view this in more detail.
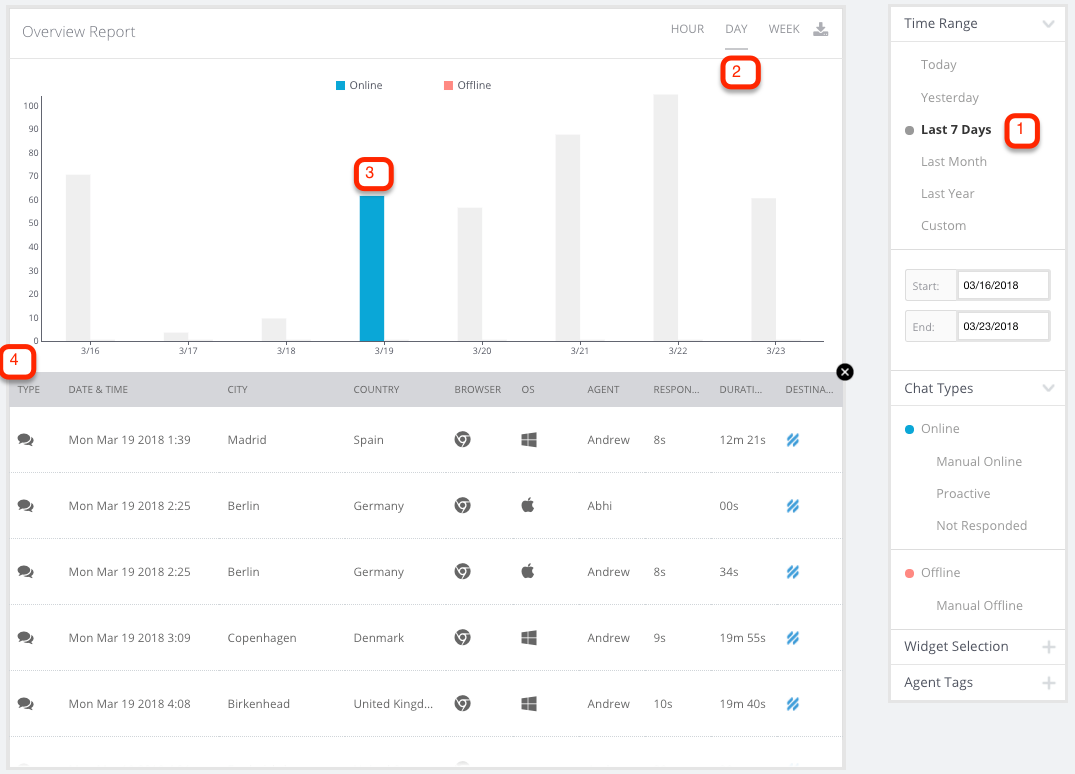
Drilldown example 2:
Clicking line-graph points in the Agent Performance Reports.
If I am looking at the Duration report for Yesterday (1), and I have the agents Melanie and Jon selected (2), I can click on that outlier data point (3), to see why it is so high (4).
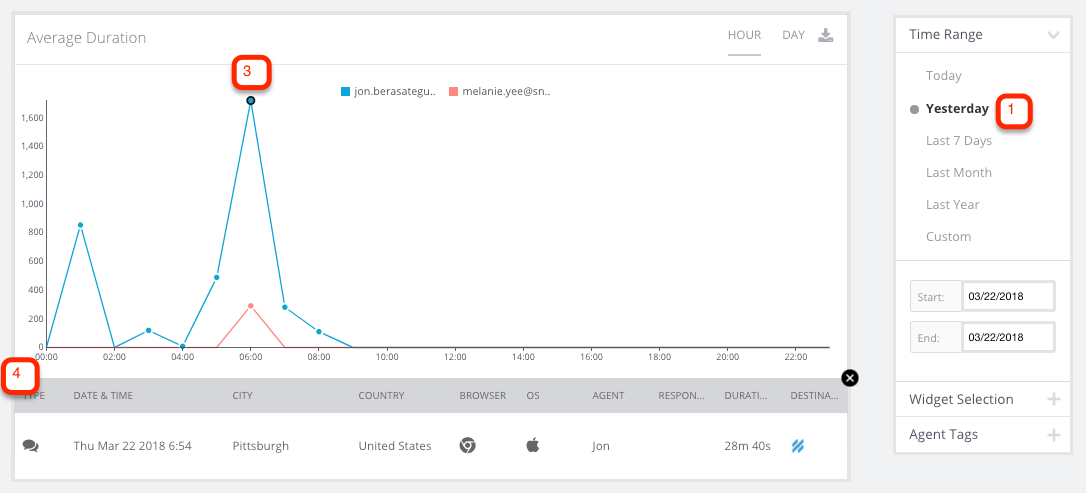
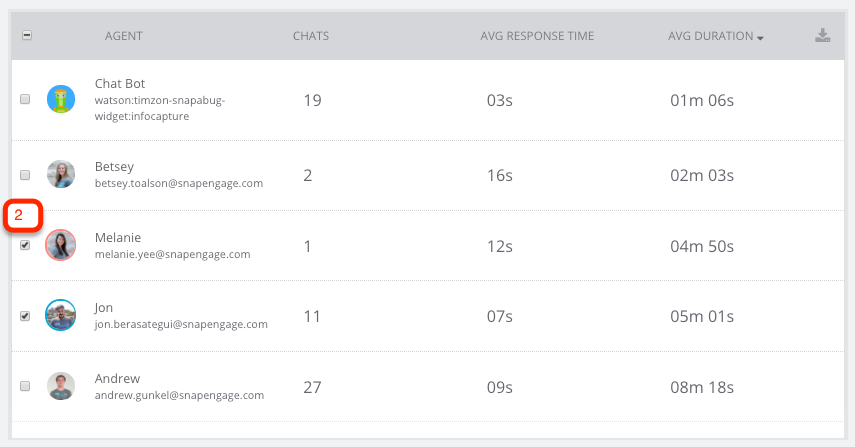
How do I download the raw .csv data?
It’s very easy! All you need to do is use the little downloader link at the top right of most graphs:
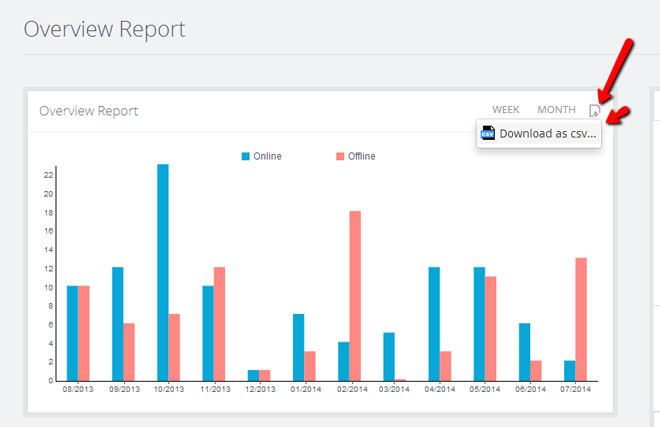
What are the chatType numbers in my .csv?
We assign a numerical ID to each of the different “Chat Types,” and you can see these numerical IDs in the downloadable .csv files.
- 1 : Manual Offline
- These are cases in which your visitor reached the Pre-Chat/Offline form, and submitted an offline request directly.
- 2 : Manual Online
- These are what we call “Reactive” chats. These are chats requested by the visitor.
- 3 : Proactive Chats
- These are chats which were initially sent as automatic prompts to the visitor using our Proactive Chat feature, and the visitor responded, which started a chat.
- 4 : Not Responded
- These are chats that were initiated by a visitor, but the visitor never got a response from an agent. These can be either Reactive or Proactive chats.
How are the numbers calculated?
The numbers are based on your SnapEngage Account timezone (configurable in your “My Account” page). You can see the currently active timezone in the upper right corner, just above the right-hand sidebar filters.
What are “Not Responded” chats?
These are manual or proactive chats that were initiated by a visitor, but the visitor never got a response from an agent. Note: if a visitor starts a chat manually or by replying to a proactive chat , so they might say “Hi” and then close the chat for example. This still counts as Not responded even though it was abandonment , we don’t currently track abandonment.
If you’re seeing a large number of Not Responded chats, you may want to consider adjusting your Chat Assignment rules, and monitor your chat activity trends to make sure you have a sufficient number of agents online at any given time. Our Capacity Report can also help you to see this.
Wait Time
Visitor wait time represents the amount of time a visitor waits from the moment a chat is started, until the first response from an agent. This does not include transfer wait times.
Agent Performance -> Response Time will take in to account the time from which a chat was routed to an agent. As opposed to this, Visitor Wait time will factor in any time that the agent spent in the queue.
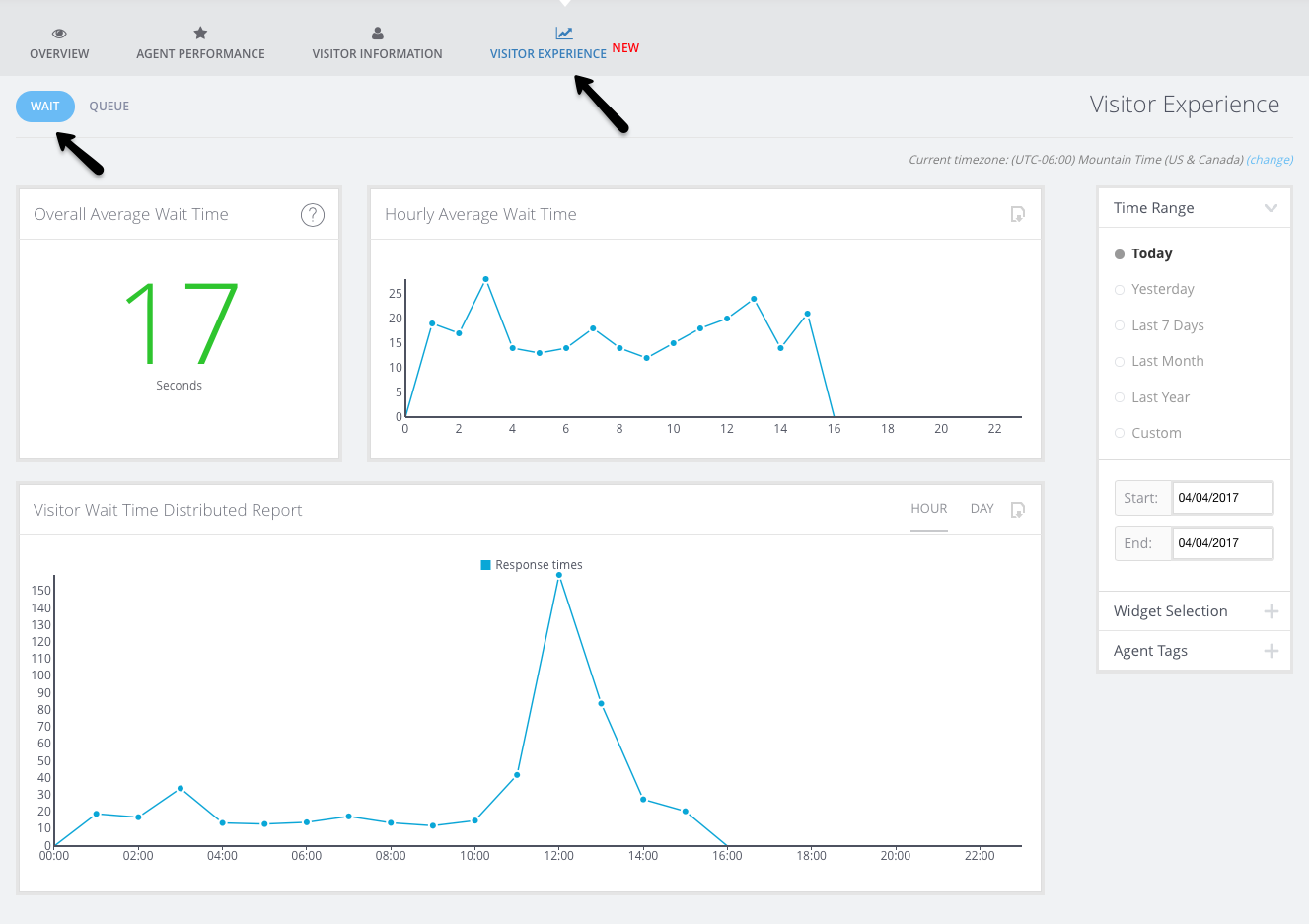
Queue
The queue time is the average time that visitors are waiting in the queue. If an agent is immediately available, the visitor will not be sent to the queue.
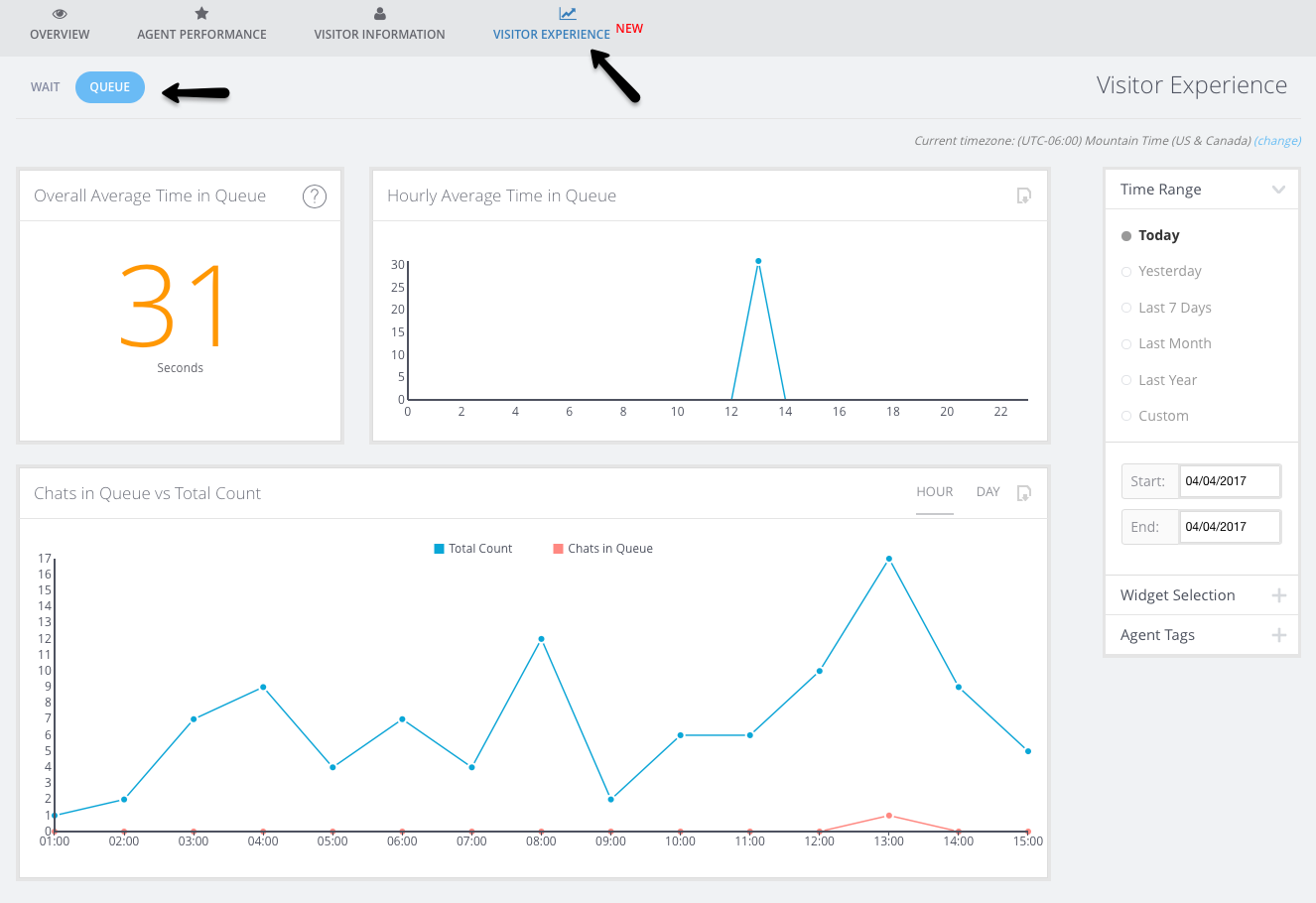
You can use the Chats in Queue vs Total Count report to determine if you require more agents to man chat at specific points in the day.
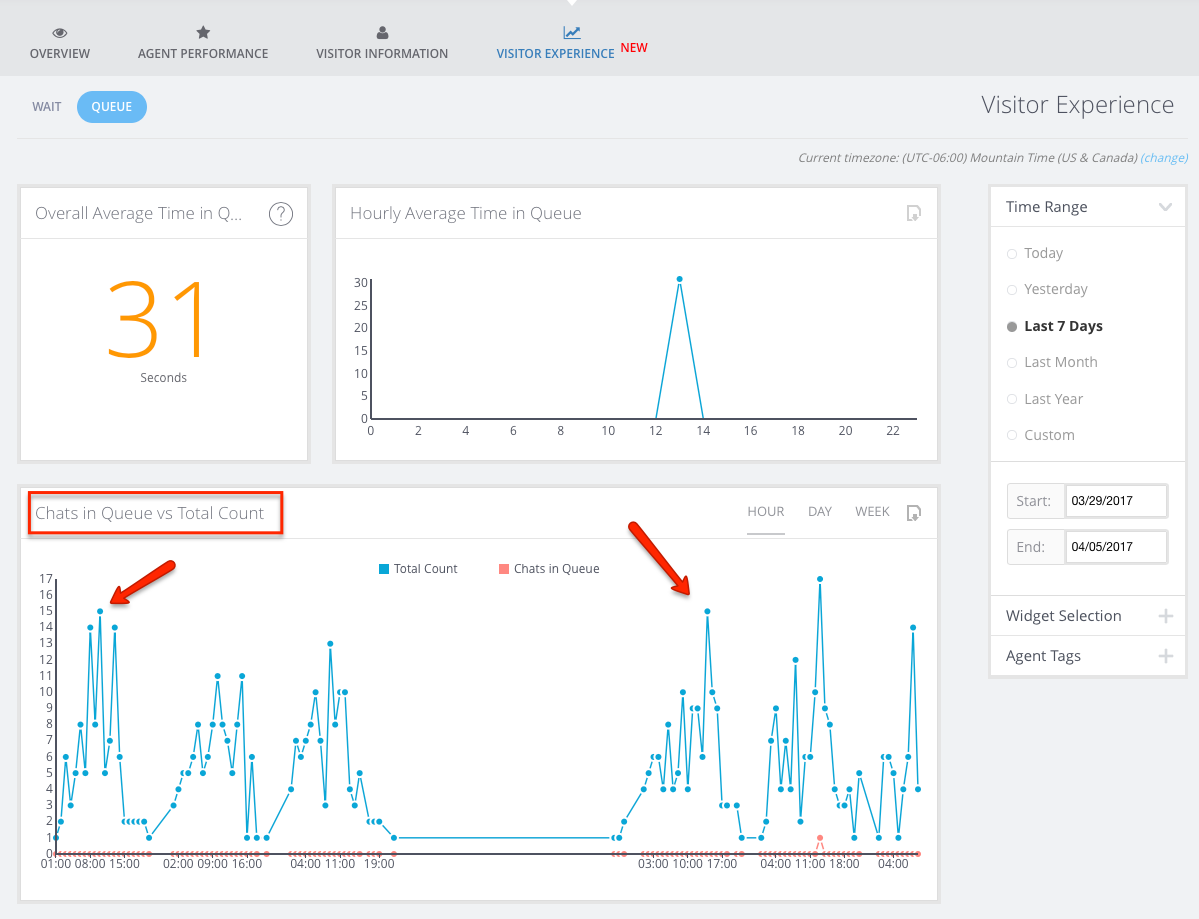
Answer Bot Analytics
This report gives you an overview of chats taken by the Answer bot for a set time range. The chats taken by the bot are broken down into:
-
Solution Provided
This is the number and percentage of times that a user searched, some number of results (at least 1) were returned and the user did nothing else after that. This could happen on a second or third search. Excludes transfer out, search again, or confirmed solved.
-
Solution Confirmed
This is the number and percentage of chats where a visitor clicked “Yes, that helped”. -
No Search
This is the number and percentage of times that a user hit the Answer Bot and did not type a search query at all. - No Results
This is the number and percentage of times that a user made one or more queries that got no results, and the user did not request assistance. If a chat contains at least one valid results set, it cannot be considered a “no results” chat. - Agent Requested
This is the number and percentage of times that a user performed at least one search, and then ended up transferring out for human assistance.
If you select one of the above categories, you can see the relevant chats listed below. There you will find information on the date and time of the chat, which Answer bot took it (should you have more than one), the duration of the chat, the number of times a visitor searched their query as well as the result. If you click on one of these chats, you will be redirected to the chat transcript.
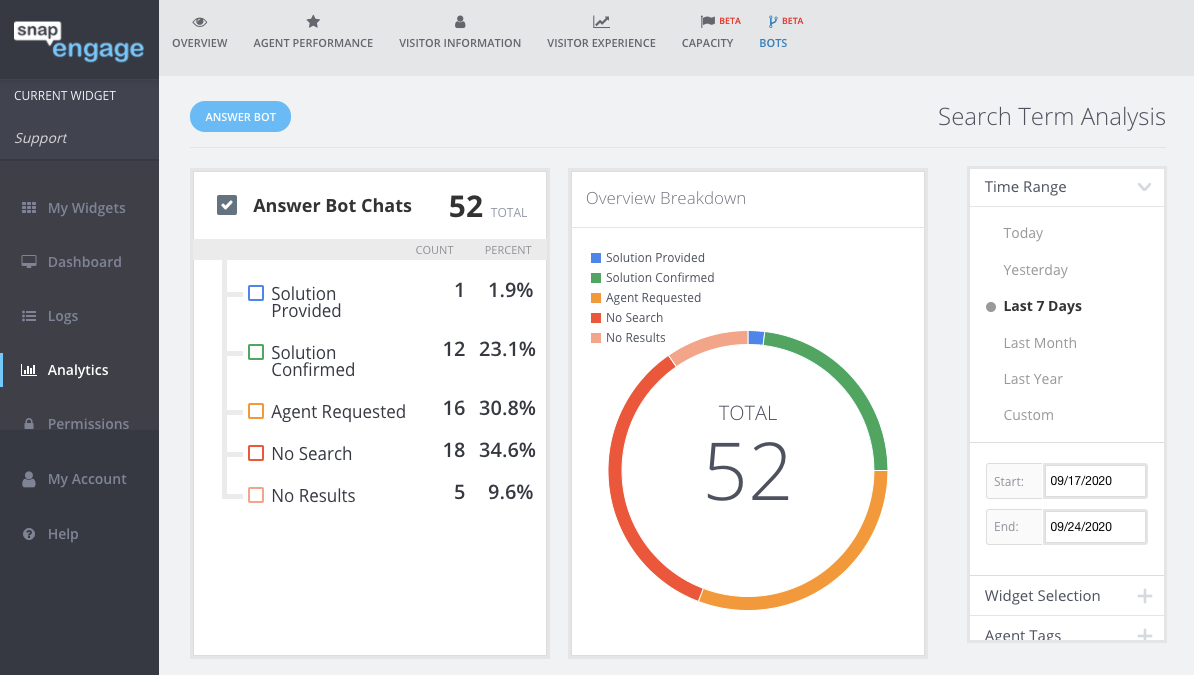
Labels
The new Labels report allows you to view Analytics for each of the Labels assigned to the widget. You can see the frequency of each Label value, and you can also drilldown to find specific cases. You also have the option to download a .CSV file of the Label data.
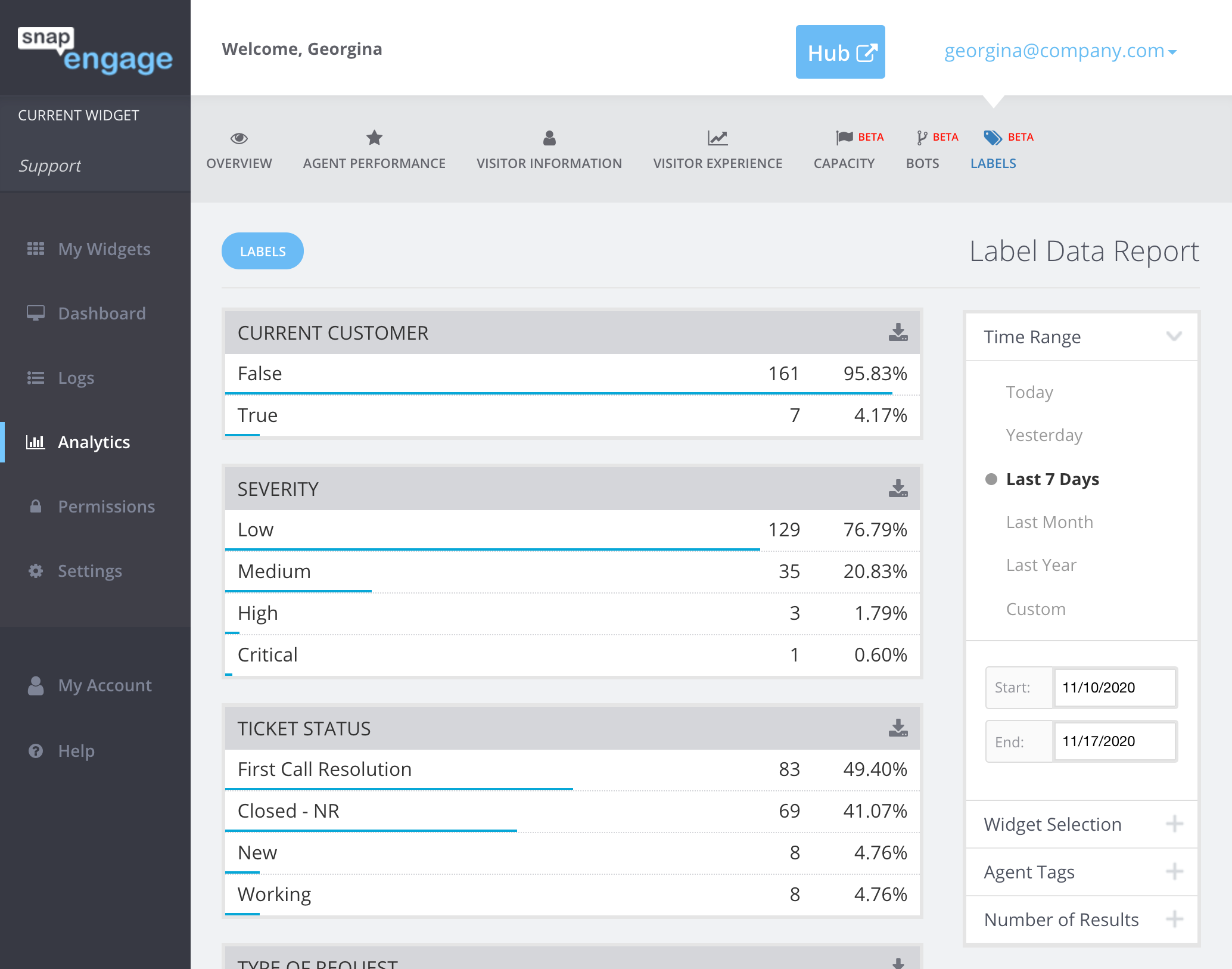
How do transfers and changing widgets work?
- When a chat is transferred from widget A to widget B, and a response has been sent in both widgets, the chat will be counted in widget A and B when looking at both widgets individually. These are counted as two conversations for the Response time.
- When selecting both widgets at the same time, the chat will be counted only once.
- When a chat is transferred from widget A to widget B, not responded in widget B but closed by the agent, the chat will be counted in widget B as not responded.
- When a chat is transferred from widget A to widget B, not responded in widget B but closed by the visitor or timeout, the chat will be counted in widget A as not responded.
- When a chat is transferred from widget A to widget B to widget C, not responded in widget B and C but closed by the visitor or timeout, the chat will be counted in widget B as not responded.
- When a chat is “widget switched” from widget A to widget B it will be counted in widget B. However, if a chat was responded to by the agent before switching the widget, the ‘Response Time’ report will still not show the case in the receiving wigdet. The response events are associated to the originating widget when they happened.
- When a chat is “widget switched” from widget A to widget B, but not responded in widget B it will still be counted in widget B.
- When a chat starts before midnight but gets responded to the next day, the chat will be counted in the first day.
Performance -> Response Time Report
This report shows the time it took for an agent to respond to a new chat. The time is calculated by the broadcast event and the response event.
A case can appear multiple times in the report if it is transferred between agents or widgets.
- The response time report counts each transfer as an individual case in the binned report.
- A chat that was transferred multiple times to the same agent will count as 1 chat in the agent list.
- Each conversation counts as one case in the report, when a chat is transferred between two agents it will count twice.
Performance -> Duration Report
The Duration report is calculating the time agents have spent on chats. (I.e. It is not a report to show the length of a chat from start to end from the visitor side, but focused on the agent handling the chat.)
The duration time is based on the broadcast event and the end chat events. The chat will only count for the agent responding to the chat.
Queue Report
The queue report will show how many chats went into the queue for a specific time frame. A chat can go into the queue multiple times if it is transferred between widgets. The time is calculated by the chat creation event and the broadcast event.
- When a chat is transferred from widget A to widget B, went to the queue in Widget A and not in widget B:
- Chat will be counted in total of widget A and in Widget B
- Chat will counted in queue of widget A and not in widget B
- When a chat is transferred from widget A to widget B, went to the queue in Widget B and not in widget A:
- Chat will be counted in total of widget A and in Widget B
- Chat will counted in queue of widget B and not in widget A
- When a chat is transferred from widget A to widget B, went to the queue in Widget B and not in widget A and was not responded in widget B
- Chat will be counted in total of widget A and in Widget B
- Chat will counted in queue of widget B and not in widget A
- When a chat is transferred from widget A to widget B, went to the queue in Widget A and in widget B, and you view the report for both Widgets:
- The chat will be counted in ‘Total’ (blue line) one time as one chat
- The chat will be counted in ‘Queue’ count two times – for two queue events.
How Agent Performance stats have been improved
- Transfer response times are included in response times in the updated agent performance report.
- Response times are now from when the agent gets the pop up in Conversations Hub.
- The difference between the Agent Performance response time vs Visitor Experience wait time is that the Visitor Experience wait time is calculated from the second the visitor sends a message including waiting in the queue until the agent answers the chat. While the Agent Performance response time is the time from when an agent sees a new chat pop up in Conversations Hub and responds.
- The chat total in the Overview report counts completed & active chats vs Agent Performance response time chat totals are completed chats.
- Any downloaded overview report will match overview total however, keep in mind active chats finishing up can make those numbers not match.
Any other questions?
Do you have any lingering questions we didn’t address above? Please let us know!
Published July 22, 2014

