Home > Getting Started with the Hub – Tips and Best Practices
Categories: Featured Article
(Last Updated On: )
About This Article
This article explains Tips and Best Practices for Hub.
Whether you’re new to SnapEngage, or new to Live Chat in general, we want to make sure that you get the most out of our solution. In this document you will find some of our collective wisdom on how to use your Live Chat most effectively.
Get familiar with the Hub
Although it might sound obvious, it is important that all chat agents are familiar with all the features that the SnapEngage Hub offers. The Hub is where your agents will receive and handle their chats. The best place to start is the introduction to the Hub here.
Know your chat commands.
One of the most helpful features of the Hub can be the commands that are available for you use during a chat. The most useful commands you’ll need to know are:
- \goto ___
- Example use:
\goto http://help.snapengage.com - This is your co-browsing command, to send visitors to a different page. In most cases, you will want to provide a full link, which means the link must start with http:// or https://
- You can use relative paths as well, but these can be tricky, and are only recommended for advanced users.
- You can read more about the goto command here.
- Example use:
- \email=___
- Example use:
\[email protected] - Use the
\emailcommand to assign an email address to the Visitor you’re currently chatting with. - Our system does its best to automatically capture emails, but sometimes it doesn’t know which email is the right one. If your visitor enters the wrong email at first, you may need to manually update it using this command.
- Please use all lowercase letters.
- Example use:
- \cancel
- If you already have the correct email for a visitor, and then they type a new one into the chat — for example, “Could you cc my boss at [email protected]?” — the system might accidentally re-assign the user to that email address.
- You can use the
\cancelcommand to revert back to the previously assigned email address.
- \record
- Manually decide to save the current chat, even if you have no valid email address.
- For example: Maybe you have a Visitor who has identified an important bug on your website, but you have no email address for that person. This may be a chat you’ll want to keep track of in your ticketing system, so you can choose to save it with
\record
You can read more about chat commands here.
Know your shortcuts. (Also: Make useful shortcuts!)
Shortcuts, or canned messages, are your agents’ best friend during high-activity periods. Try to be aware (and ask your team to be aware) of the most common question-answer combos you see, then try to create a shortcut which addresses that common concern.
Some general tips on creating and using shortcuts:
- Be careful not to get too specific with shortcuts, because these canned messages should be flexible in their use. The agents can, of course, alter a shortcut message to fit the client’s question before they send it.
- Remember that these shortcuts are supposed to feel like messages coming from your agents, so consider making them more conversational rather than sounding like brochure-speak.
- Remember that the SnapEngage Hub will suggest auto-completions for your shortcuts if you begin to type the shortcut’s command.
- Try to make shortcut commands as intuitive as possible: using a real word at the beginning will make them both easier to remember and easier to find during a chat.
- If you have groups of related shortcuts, consider a naming convention.
- For example, you might prefix co-browsing shortcuts with “goto” or “g2” or “cobrowseto”
- Don’t use punctuation in the commands, it will make them harder to remember.
- Consider downloading your shortcuts as a CSV (via the icon at the bottom of the “Shortcuts” page) so you can print out a shortcut cheat sheet/study guide for your agents.
Here, you can read about how to create shortcuts.
Make use of the Co-browsing feature.
This will save time for both your agents and your visitors. Additionally, consider making plenty of Shortcuts for commonly-needed co-browsing redirects to save a lot of time, and to avoid typo-induced 404 errors!
Taking your visitor straight to the page they’ve been looking for is the internet-equivalent of a store employee walking with you to the aisle you’ve been looking for. Whether you’re redirecting a visitor to an item in your store, or to a useful help document in your Knowledgebase (see below), your visitor will be relieved at how easy their search was.
It is advised that before redirecting your visitor to another page for the first time that you warn them about it. It is not common but some people might think that you have “hacked” them.
Know how to transfer a chat.
Sometimes you’re just not the right person to answer that question. You can transfer a chat easily with two button clicks. You will need to click the [Transfer] button right above the text input field in an active chat:
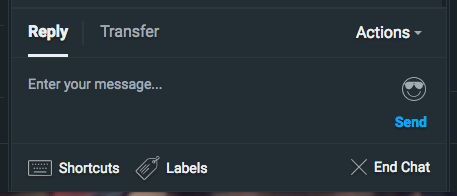
Then find the perfect agent to handle the job, hover over their name, and click the arrow button!
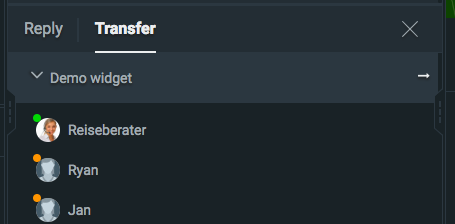
Note: It is possible that transferring a chat will not be possible if the administrator has disabled the transfer option within the Admin Dashboard.
Know your proactive chat messages.
SnapEngage provides a powerful proactive chat engine based on various rules and gives the administrator the possibility to set up many different – general or specific – proactive chat messages. As the administrator, try to make sure that you inform you agents of any changes you make in the proactive chat messages so that they are prepared for your visitors’ responses to them.
Choose your theme wisely
One of the recent updates in the Hub is that you can now opt for a light or dark theme. Choosing your theme correctly will help you greatly, as you will likely be using the Hub for much of your day.
You can change your theme by clicking on your Agent Photo in the top-right hand corner of the screen -> Agent Settings -> Theme:
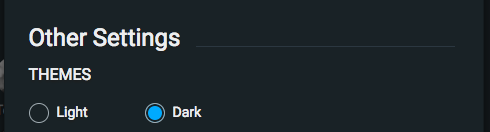
Know your Labels!
This is mostly important for accounts which utilise free-form labels. Ensuring your agents are using the correct free-form options to fill in the Labels will ensure that the integration categorises such chats correctly.
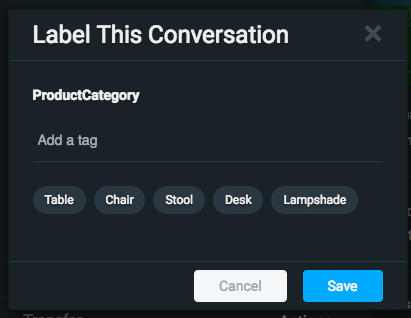
You can read about how to set up Labels effectively here.
Response time is absolutely paramount.
This is going to be one of the biggest factors in your daily chat count. People are generally impatient, and people are even more impatient on the internet — where everything is delivered immediately.
Think of it in terms of “internet time” — how quickly do you tend to give up on a website if it’s loading slowly? Now imagine staring at a blank chat window, waiting for someone to respond.
A response time of one minute might not sound so bad at first glance, but if you set a timer and open a chat window and stare at it for one minute, you will realise that a one-minute response time is pretty bad. For reference, here at SnapEngage we strive to maintain an average response time of under 15 seconds.
Unhappy with the response times you’re seeing?
Besides the aforementioned “knowing of” proactive chat messages, shortcuts and commands, there are a few techniques for increasing responsiveness which you could ask your agents to try.
Adjust the sound and desktop notification settings under “Agent Settings”:
You can navigate to the Agent Settings tab by clicking on your Agent photo in the Hub:
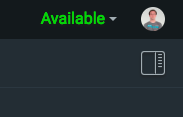
- In the “Sounds” section:
- Make sure that your “New Chat” sound notification is something which will get your attention.
- Additionally: Consider checking “Repeat until answered” to really make sure you answer those chats in a hurry!
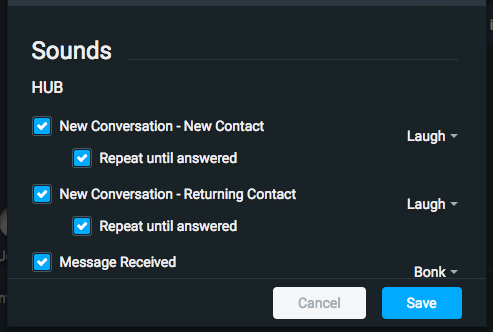
- In the “Notifications” section:
- Make sure you have Desktop Notifications enabled at least for new chats.
- Make sure you have set your browser to allow SnapEngage’s Desktop Notifications. You can test if desktop notifications are enabled with the “Display a sample notification” link beneath the options.
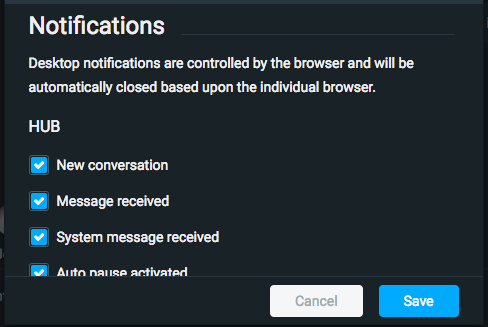
Make sure everyone is keeping an eye on chats:
- The “Dashboard” tab on your admin dashboard shows an overview of all chat activity currently taking place on your Widget.
- Try putting this page up on a big, highly visible screen somewhere in the office to make sure that everyone is keeping an eye on chat activity.
- “Hey Emma, you’re not at your desk, but it’s showing that you have a chat waiting!” — That kind of thing.
- Alternatively, you can share the link of the “Get non admin view” with your colleagues. They will still be able to see the ongoing and incoming chats with it.
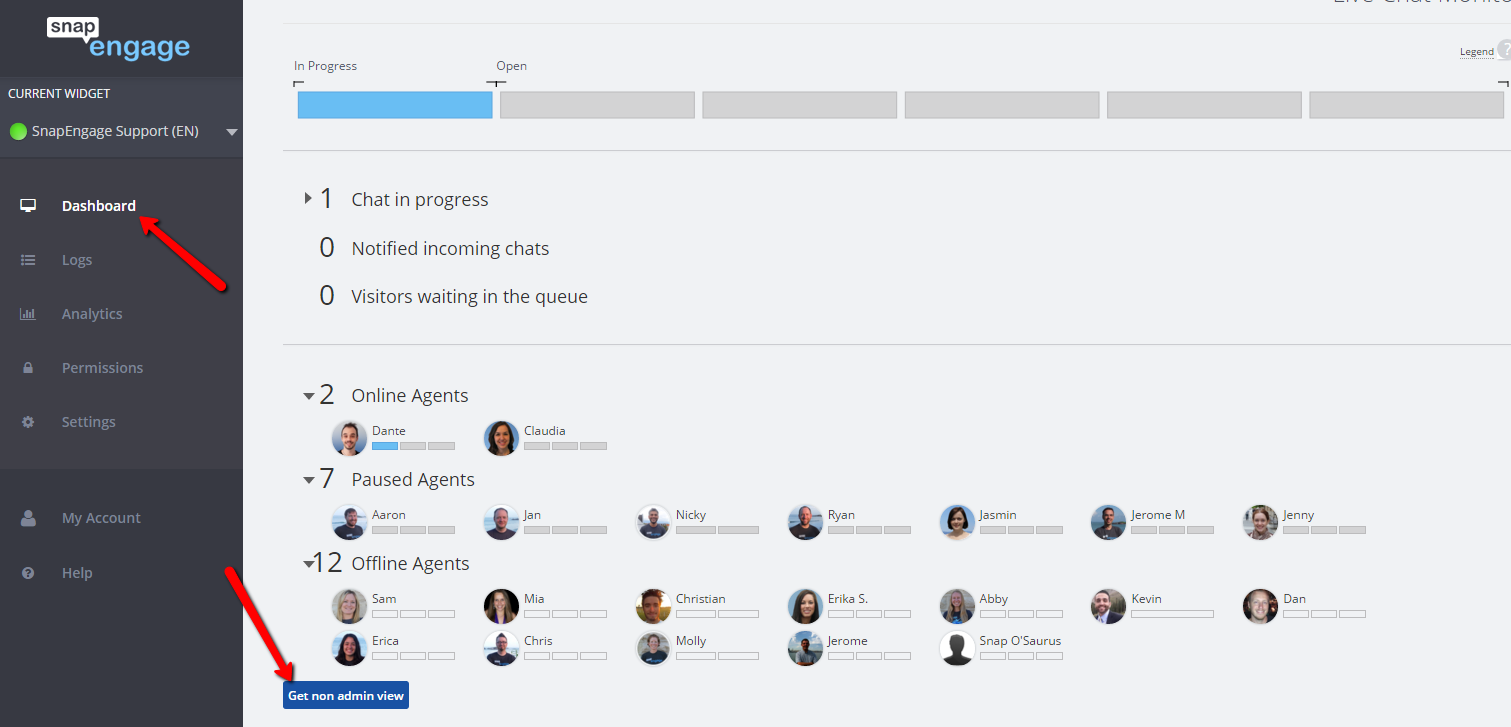
Consider using the “Notify all agents” routing option for newer chat teams:
- In your “Agent settings” > “Chat assignment” tab you have a selection between “Notify all agents” and “Auto assign” style chat routing.
- “Notify all agents” might be the better option for newer chat teams (or teams that are merely new to SnapEngage) while they get used to keeping an eye and ear out for incoming chats.
In the end, of course, it is in everyone’s best interest to remain highly attentive to chat. The more chats you have, the more connections you’re making. Whether those connections are now-satisfied current customers, or highly-engaged prospects, every chat can benefit the business as a whole!
Be human.
People want to chat with people. If you can have a real, human interaction with one of your visitors, that emotionally-positive experience will almost certainly be transferred into good feelings toward the company or the brand in general.
In an increasingly competitive landscape, an emotional connection to a brand — however small — can have a huge impact on your business’s market share. People who love the companies they work with are more likely to recommend those companies to others and are more likely to become loyal customers or clients. A client talking about their experience with you is worth much more than what you say about yourself.
Use emoticons and exclamation points (but check with your supervisor for emoticon usage policy).
It may sound a little silly at first, but when you think about how inflection-less chat is, you start to realise how much a smiley face or a well-used exclamation point can change the perceived tone of a conversation. Even a highly professional discussion can be made more comfortable with a well-placed smiley.
Emoticons may be poor substitutes for real emotion, but they’re still a good tool for managing perceived tone via text-only conversation.
Also, make sure you use real human Agent Pictures! This makes a huge difference for your engagement rate!
You may need to translate and clarify the visitor’s question.
This is especially true for support teams, but it will probably be necessary for everyone. Oftentimes your visitor knows what they’re trying to ask or explain, but they do not know how to do it clearly.
Make absolutely sure you understand the visitor’s question or request before taking action. In general, people will prefer that you take the extra time to make sure you understand them, because being repeatedly misunderstood can be very frustrating.
If the situation permits, consider using these moments as an opportunity to teach your customers the proper names for things to make future contacts go more smoothly. Communication becomes easier when everyone is using the same lexicon. You don’t have to blatantly correct your users either, (that could come off the wrong way,) just teach them by inference while you make sure you understand their question.
Example:
Visitor: Hello, I’m having problems with the chat tab.
SnapEngage Support Rep: I’d be happy to help! But let me make sure I understand. Are you referring to the “Floating Button,” or the “Chat” section of the Admin Panel?
This does two jobs: it teaches the Visitor the proper name, which makes your Support Team’s life easier, and it also helps to clarify what your Support Rep is trying to solve.
Make sure the visitor knows what you’re doing.
If you need to ask someone else on the team, or look something up, make sure you tell your visitor you’re doing that! They will be far more forgiving of a period of inactivity if they know you’re actively on the case.
In such cases, asking your colleagues and fellow agents in your team chat can save you a lot of time as well.
Don’t let your chat idle out accidentally.
Chats will end based on the Chat Idle Time which the administrator can configure in the Options tab. But this should never become a problem for an active chat.
For example, 10 minutes is far too long to leave a customer sitting there staring at an idle chat box anyway. So if you’re still looking into something for a customer and it’s been a few minutes, you need to stay in touch with them and let them know you’re still on the case.
Always, always pause before walking away.
If a visitor tries to talk to you but you’re not there, that is going to be a very unhappy visitor.
Be sure your agents hit their settings (by clicking on their Agent photo in the top-right hand corner of the Hub -> Agent Settings) and have them set their “Auto Pause” timer to a reasonable amount of time, too — we all forget sometimes, and this is your safety net!
Try to keep an open eye for what we do for you!
SnapEngage is constantly working on and developing new features that can make you more productive and your job a lot easier. We do our best keeping our users posted by displaying our latest news to all agents in the Hub but also by updating our blog page.
Make sure that you visit our blog at least once per week and that you click on every new link we add in your Hub. We do all that for you after all.
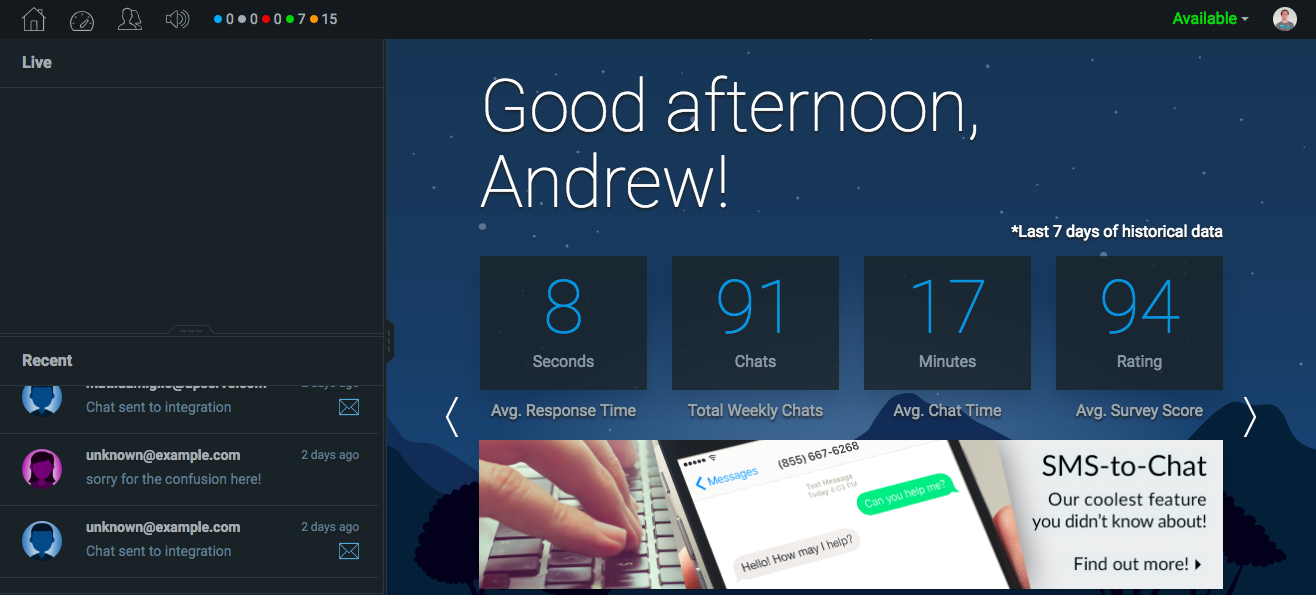
Published September 13, 2018

 (1 votes, average: 4.00 out of 5)
(1 votes, average: 4.00 out of 5)