Home > Guide Bot Recipe : Specialized Sales workflow
Categories: Customization | Tips & Tricks | Chatbot Docs | Featured Article
(Last Updated On: )
About this Article-
This article describes a single “recipe” for using our improved multi-step Guide Bot. Each recipe is a strategic guide for deploying the Guide Bot. Please refer to our Guide Bot Introduction and the Guide Bot Configuration Guide for more general information. This recipe assumes basic familiarity with SnapEngage configuration and setup (widgets, agents, Design Studio, etc). You may need to refer to other support pages for help on these topics.
This recipe works for SnapEngage accounts of type “Professional” or “Enterprise“. The “Essentials” plan does not have Bots.
This recipe qualifies leads and shortens sales cycles
This recipe works whether you want to have a widget with no human interaction, or prefer to use this Bot when your agents are offline. The following setup takes leads through the sales funnel, qualifies them based on key criteria (such as company size) and lets prospects instantly schedule a call with the correct sales agent (based on defined territories) via your preferred meeting scheduling tool — all using the Guide Bot! Through the multi-step system, we will build a workflow with different options that your visitors can navigate through.
We’re going to use Guide Bot to ask prospects different questions as part of the initial qualification process. First, we would like to qualify based on the type of service they are interested in, then qualify based on location, then qualify based on company size. Depending on those variables, we will then display links to the calendars of different Sales Executives (as each handles different territories and company sizes). Let’s take a look at the breakdown.
This sales team handles the following:
- Steve handles all Business Edition customers across the globe, regardless of company size.
- Sandra handles Enterprise clients in EMEA with under 100 employees, Jim handles Enterprise clients in EMEA with 101-1000 employees, and Laura handles Enterprise clients in EMEA with over 1000 employees.
- For Enterprise clients located in the Americas and Australia, John handles clients with under 100 employees, Paul handles clients with 101-1000 employees, and Erika handles clients with over 1000 employees.
Bot steps and flow
Step 1 – Are you looking to purchase the Enterprise or Business Edition of our software?
- If the prospect selects Business Edition, we are going to display a message and a link to a calendar for Steve who handles all Business Edition customers (this is the end of this flow).
- If the prospect selects Enterprise, we are going to ask further questions to qualify the lead, so we will jump to Step 2.
Step 2 (coming from step 1 answer 2- Enterprise answer) – Where are you located?
- If the prospect selects “Europe, Asia or Africa”, we will jump to Step 3 to ask further questions about company size.
- If the prospect selects “Americas or Australia”, we will jump to Step 4 to ask further questions about company size (but we will create another step, so we know where they’re coming from).
Step 3 (coming from step 2 answer 1 “Europe, Asia or Africa”) – How many employees does your company have?
- If the prospect selects 1-100 Employees, we will show the calendar for Sandra who handles Enterprise clients in EMEA with under 100 employees.
- If the prospect selects 101-1000 Employees, we will show the calendar for Jim who handles Enterprise clients in EMEA with 101-1000 employees.
- If the prospect selects over 1000 Employees, we will show the calendar for Laura who handles Enterprise clients in EMEA with over 1000 employees.
Step 4 (coming from step 2 answer 2 “Americas or Australia”) – How many employees does your company have?
- If the prospect selects 1-100 Employees, we will show the calendar for John who handles Enterprise clients in Americas or Australia with under 100 employees.
- If the prospect selects 101-1000 Employees, we will show the calendar for Paul who handles Enterprise clients in Americas or Australia with 101-1000 employees.
- If the prospect selects over 1000 Employees, we will show the calendar for Erika who handles Enterprise clients in Americas or Australia with over 1000 employees.
We recommend that you take into account existing marketing and sales strategies and goals, consider operations and sales processes (current and desired future state), and then define desired steps and flows accordingly as we did above. This will provide a clear understanding of what you’re hoping to accomplish, how you want to distribute chats and where each step is going. We’ve also found that drawing or writing out workflows (i.e. paper, whiteboard, etc) makes it even easier to create the steps for your bot.
Note that in this example, the Guide Bot intentionally does not distribute chats. Instead, it streamlines the sales process by pre-qualifying leads while simultaneously allowing prospects to instantly book a call with the appropriate sales rep. This bot is flexible to fit your needs.
Now that the steps have been clearly defined, let’s go ahead and create the Guide Bot. You will be able to use this bot on a widget with no agents, or when your agents are offline. If you are using the latter option, please make sure to have the bot on the highest tier, so that agents receive chats when they are available, and the bot receives chats when no agents are available.
Add the Guide Bot
Under Settings > Agent settings, click on Add Guide Bot (make sure you have enough purchased bot licenses available). If not, please upgrade from My Account, or chat with us.
Enable the bot
Enable the bot using the toggle at the top, and edit the name if you wish to do so. We recommend using an avatar that resembles a bot (to set the right expectation with visitors), but you can also add your own avatar by clicking on it and uploading a new picture. If you are using routing by tag, you can also assign the bot some tags.
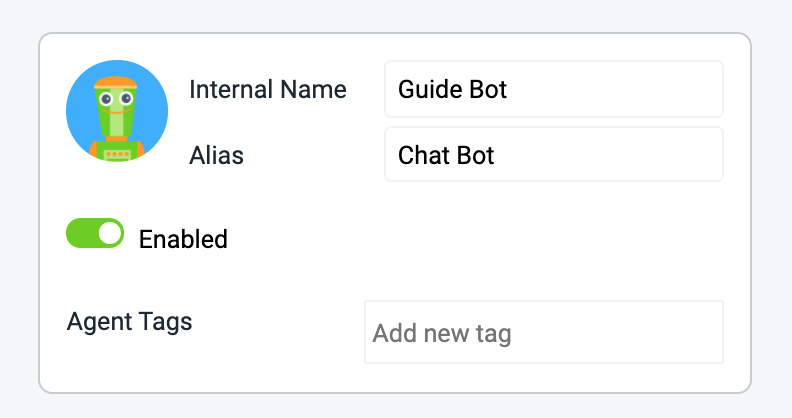
Create each step
Add 4 steps and name them accordingly by adding the prompts.
Step 1 will be “I want to purchase the Business Edition solution”
Step 2 will be “Where are you located?”
Step 3 will be “How many employees does your company have?” (We will use this for EMEA)
Step 4 will be “How many employees does your company have?” (We will use this for the Americas and Australia)
Step 1
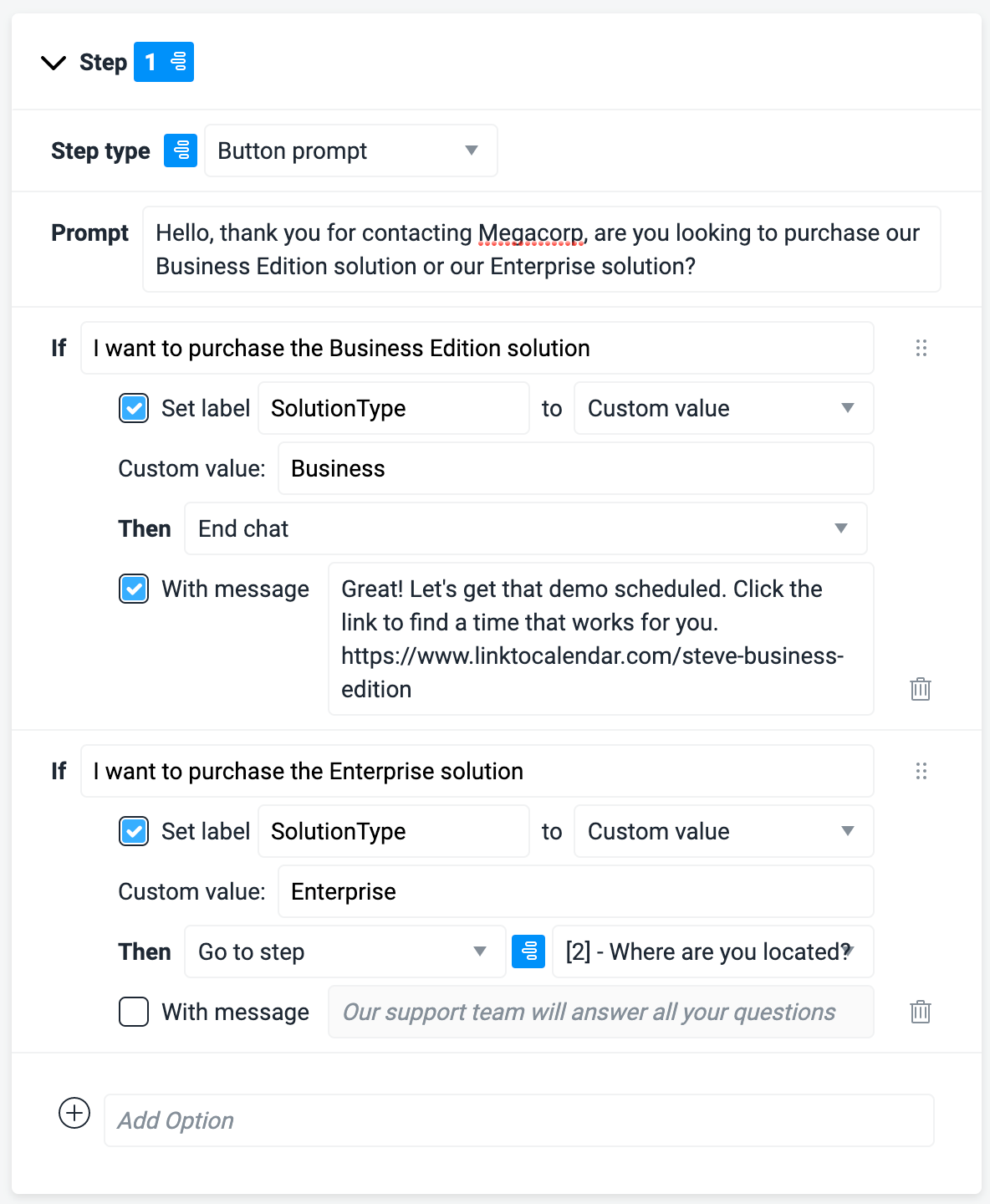
The answers next to the “if” are the buttons that will be displayed to the visitors.
On step 1, we will have :
- IF “I want to purchase the Business Edition solution” then “End chat” with message “Great! Let’s get that demo scheduled. Click the link to find a time that works for you.
https://www.linktocalendar.com/steve-business-edition” - IF “I want to purchase the Enterprise solution” then “Jump to step 2” .
Depending on the visitor’s response, we will also provide a Label called SolutionType which can be tracked separately. You can use this to see at a glance what types of solution your visitors are requesting. This Label can be used in conjunction with the Labels report to improve reporting.
Step 2
You will see that Step 2 will tell you that this is what will show to visitors coming from Step 1. Here we will ask where they are located, and add an option, so we have 2. Option 1 will say Europe, Asia or Africa and will direct to Step 3. Option 2 will say Americas or Australia and will direct to Step 4. We will leave the message empty.
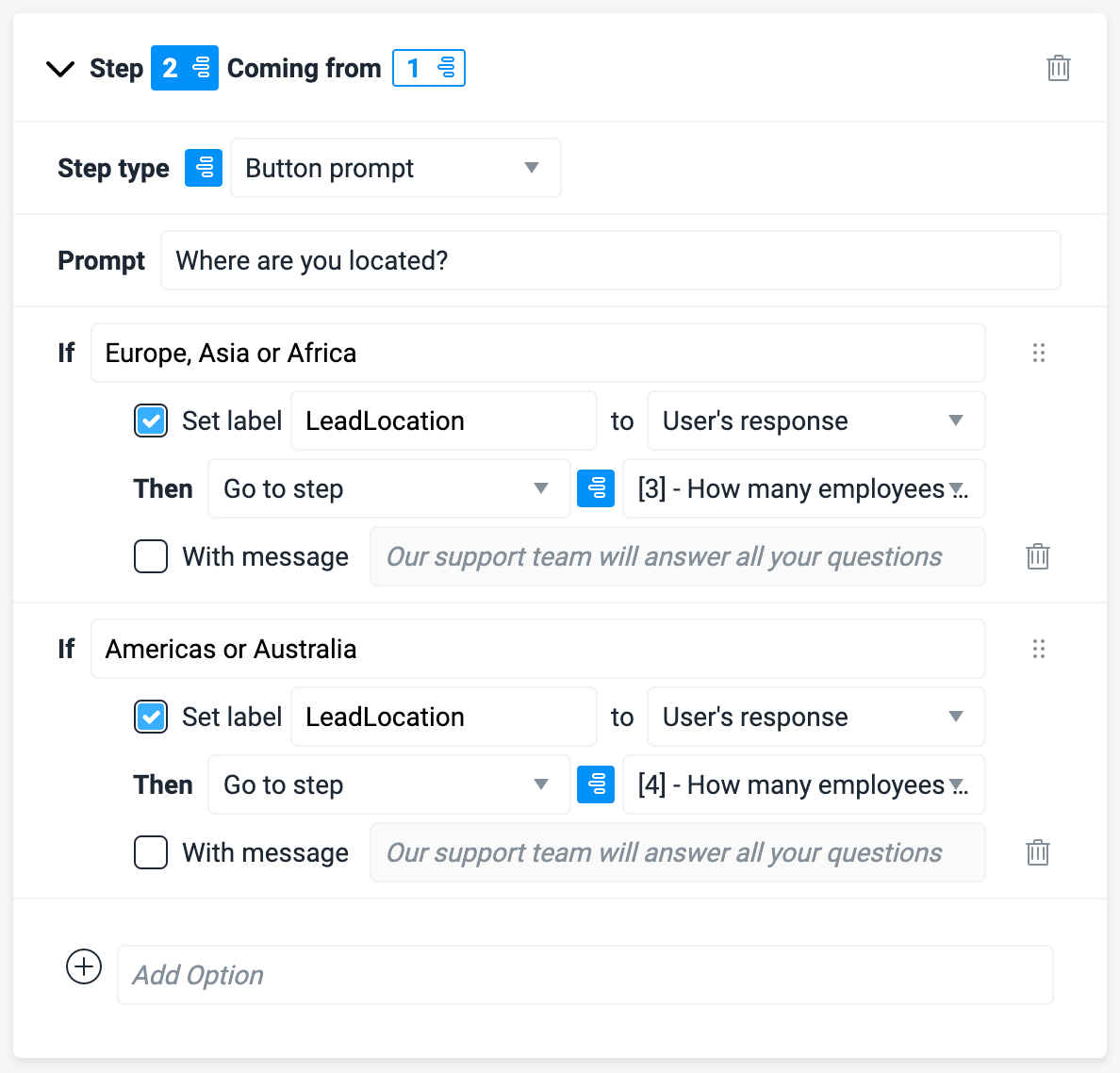
Based on the visitor’s selection, the Label LeadLocation will be populated, allowing you to see at a glance from which country a visitor is located.
Step 3
Step 3 is coming from Step 2, and it’s for EMEA clients. We will add 3 answers, as defined earlier. If under 101 employees, this will show Sandra’s calendar link, if 101-1000 employees it will show Jim’s and over 1000 employees it will show Laura’s.
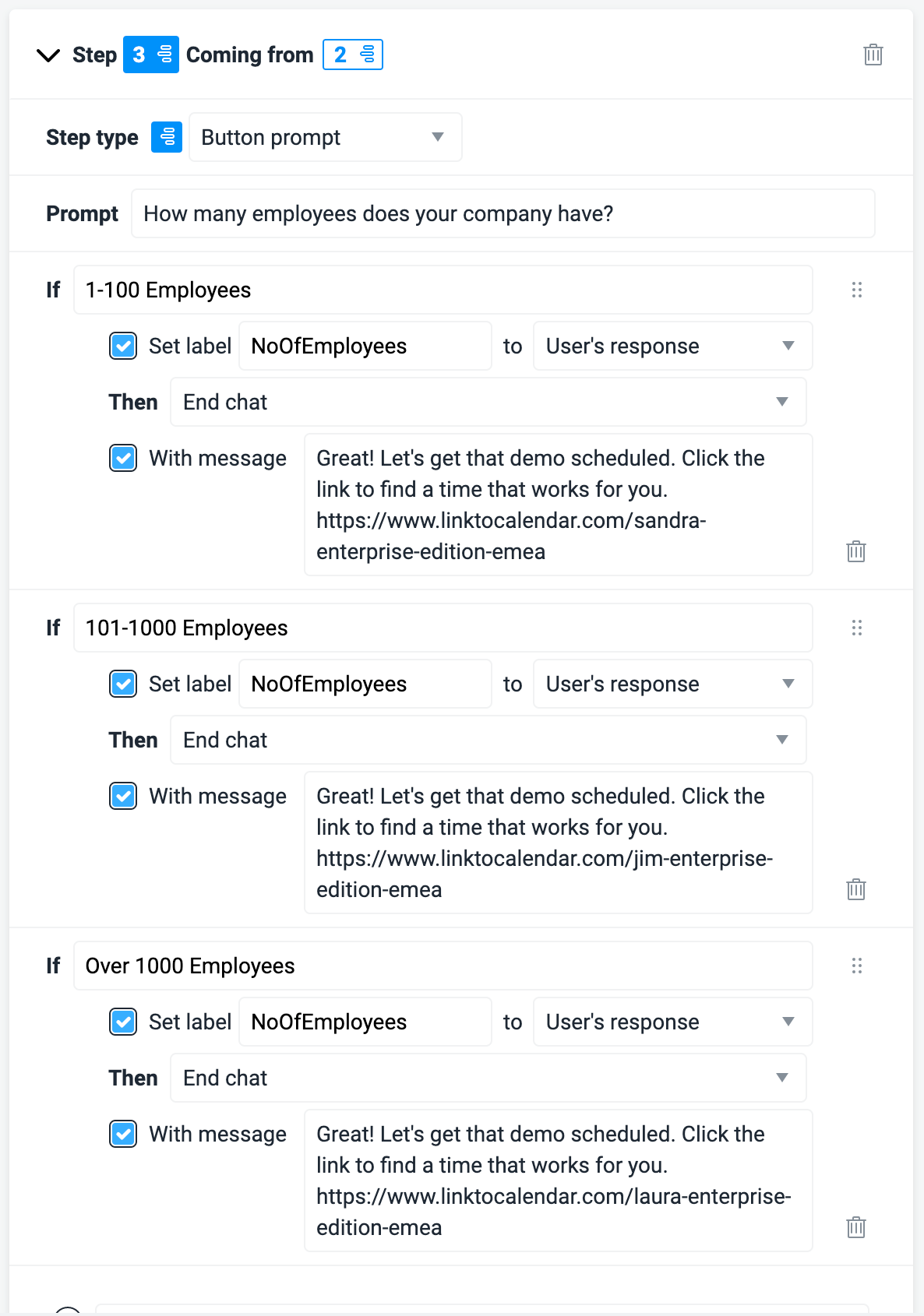
Based on the visitor’s selection, the Label NoOfEmployees will be populated, allowing you to track the size of the companies that are chatting.
Step 4
Same principle as Step 3, but for the Americas and Australia. John will handle under 100 Employees, Paul will handle 101 to 1000 employees, and Erika will handle over 1000 employees.
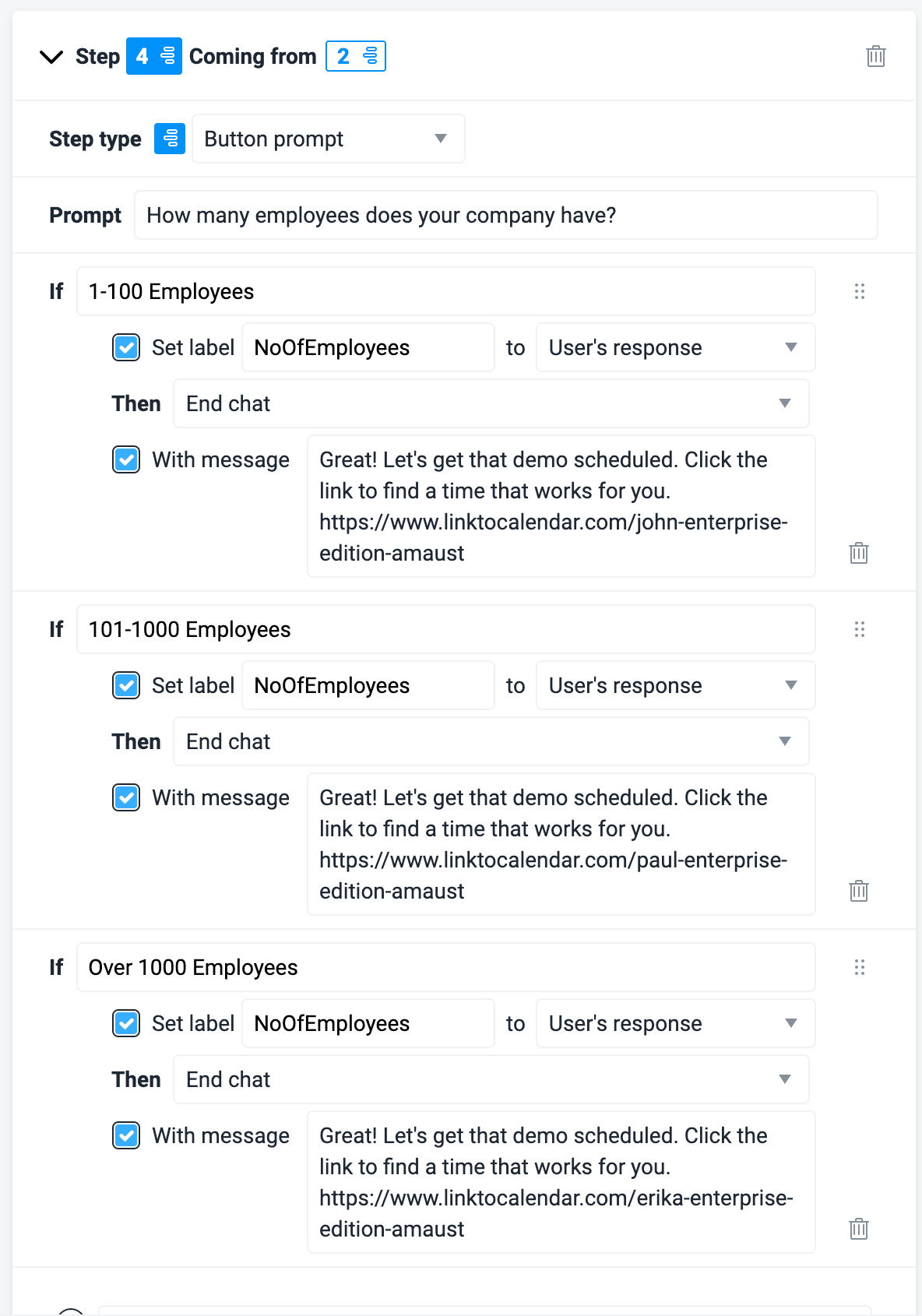
Similar to step 3, based on the visitor’s selection, the Label NoOfEmployees will be populated, allowing you to track the size of the companies that are chatting.
Optional: Add an Email capture step
You can set up the Guide Bot to capture email address, or phone number, using the different step types. You can read more about Guide Bot step types here. Essentially, you can create an additional step to capture the email address of the lead, saving your agents some time and increasing efficiency.
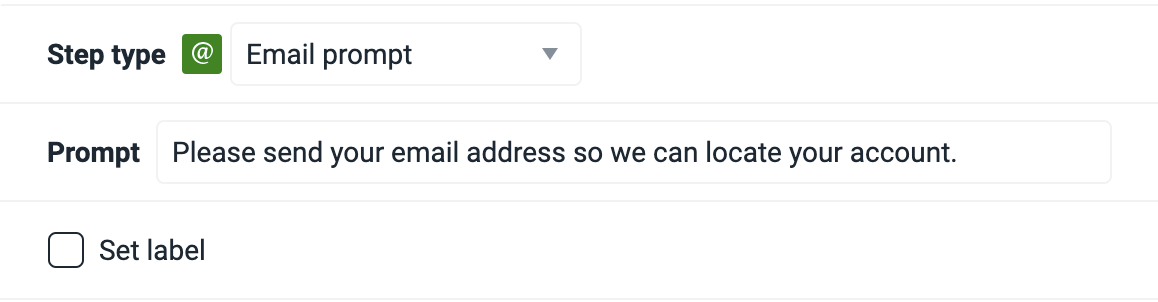
Once you’re done, you can test the workflow on the left-hand side. Once you’re happy with it, hit save.
You can also redirect to different tags, or even different widgets based on the options. It’s completely customizable for your business goals. If you are using this Guide Bot on a widget with no agents, we recommend that you disable the post-chat survey (under the Options tab).
Once enabled, the bot will help you qualify leads and allow them to easily book calls with your sales executives based on territory. This bot requires no human interaction, so it’s a great way to supplement your existing human agent team and offer immediate 24/7 sales assistance even when your human agents are offline.
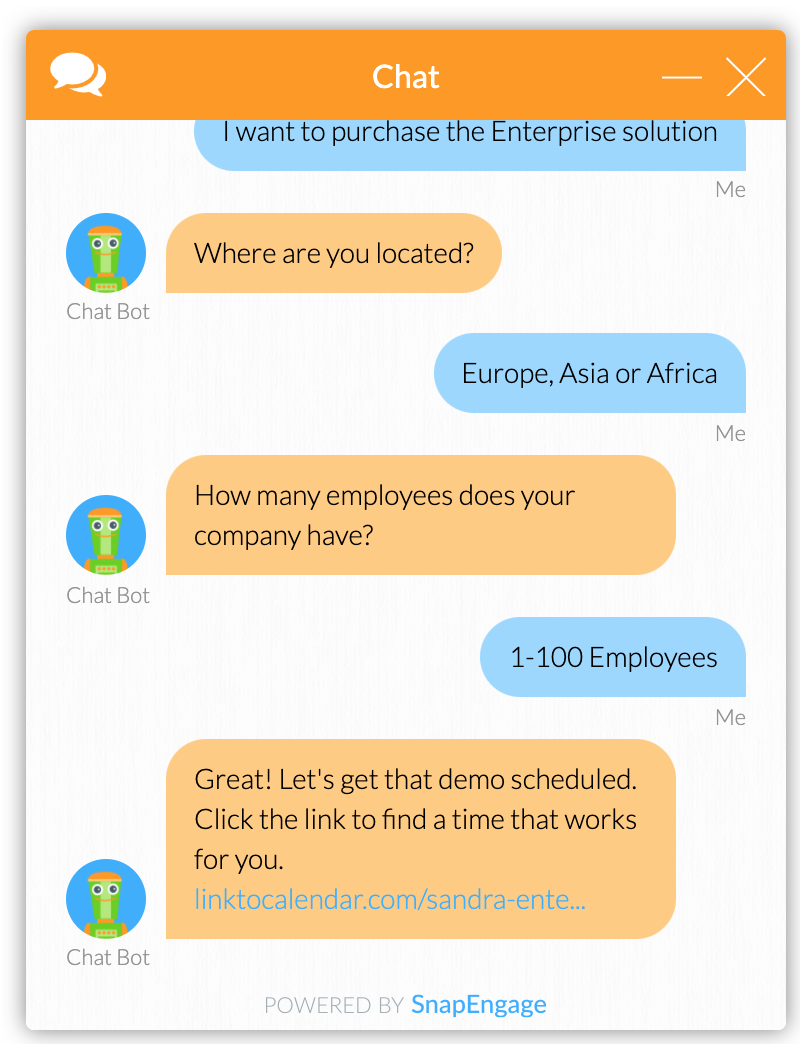
If you have any questions, feel free to chat with our Support team!
Published July 16, 2020
